Bố Cục Bài Viết
CÁCH SCAN NHIỀU TRANG VÀO 1 FILE TRÊN MÁY PHOTOCOPY TOSHIBA VÀ RICOH
Như chúng ta biết, cụm từ máy photocopy đa chức năng là cụm từ khá quen thuộc đối với nhân viên văn phòng. Máy photocopy là vật dụng mà dân công sở phải tiếp xúc và sử dụng nó hàng ngày. Từ một thiết bị với chức năng photo sao chép bình thường. Sau nhiều năm cải tiến công nghệ. Thì giờ đây, tất cả các chức năng cơ bản đều được gộp chung trong một chiếc máy photocopy. Đó là Photo, In, Scan, Fax.

Sử dụng máy photocopy đa chức năng sẽ có những lợi ích so với sử dụng máy photo, in, scan, fax đơn lẻ như sau:
- Sử dụng máy photocopy đa năng để quy trình làm việc tốt hơn. Tạo sự thuận tiện cho nhân viên trong việc thực hiện các thao tác in ấn trong văn phòng.
- Tăng khả năng theo dõi công việc bằng máy photo đa chức năng. Tài liệu của bạn sẽ được quản lý một cách có hệ thống, chặt chẽ và độ bảo mật cao.
- Tối ưu hóa quy trình làm việc tốt nhờ máy photocopy đa chức năng. Giờ đây, tất cả các thao tác photo, in, scan, fax đều được nằm trong một thiết bị. Bạn tiết kiệm được một khối lượng thời gian lớn. Cho phép bạn có thể thời gian để xử lý các công việc quan trọng khác.
- Dùng máy photocopy đa chức năng để tối ưu và giảm chi phí bảo trì. Bằng cách thuê hoặc mua máy photocopy, bạn sẽ tận dụng được tối đa chi phí in ấn do nhận được sợ hỗ trợ của nhà cung cấp. Với chế độ bào hành và bảo trì khi mua hoặc thuê máy. Bạn hoàn toàn có thể yên tâm về chiếc máy photocopy của mình.
Riêng đối với chức năng Scan. Có thể nhiều người sử dụng còn chưa biết đối với tính năng này. Đó là chức năng Scan nhiều trang vào một file trên máy tính. Và hôm nay Khánh Nguyên sẽ hướng dẫn cho bạn thủ thuật này. Áp dụng trên 2 dòng máy photocopy là Toshiba và Ricoh nhé.
LỢI ÍCH CỦA VIỆC SCAN NHIỀU TRANG VÀO 1 FILE TRÊN MÁY TÍNH
Scan nhiều trang vào một file trên máy tính sẽ đem tới các lợi ích cho người sử dụng như sau
- Tiết kiệm thời gian Scan. Thay vì bạn phải thực hiện thao tác Scan cho 1 tờ, rồi bắt đầu lại từ đầu cho tờ tiếp theo. Thì giờ đây bạn có thể thực hiện ngay 1 lần cho bộ văn bản của bản mà không phải quay lại bước 1.
- Nếu File gốc Scan của bạn là 1 bộ tài liệu văn bản. Thì việc Scan tất cả các trang vào 1 File giúp cho bạn dễ xem hơn khi bạn xem ở trên máy tính.
- Khi bạn gửi File Scan đi cho Khách hàng xem. Thì bạn sẽ nhận được sự thiện cảm của Khách hàng hơn nếu gom tất cả các nội dung bạn muốn gửi vào 1 File.

Với những lợi ích trên. Tiếp theo đây Khánh Nguyên sẽ hướng dẫn cho bạn cách scan nhiều trang vào 1 File ở trên 2 dòng máy phổ biến. Đó là Toshiba và Ricoh nhé.
CÁCH SCAN NHIỀU TRANG VÀO MỘT FILE TRÊN MÁY PHOTOCOPY TOSHIBA
Đối với dòng máy photocopy Toshiba. Chúng ta sẽ có 2 cách để Scan nhiều trang vào 1 file như sau:
CÁCH 1: VỚI TRƯỜNG HỢP SCAN NHIỀU TRANG VÀO 1 FILE Ở TRÊN MẶT KIẾNG MÁY PHOTO
Nếu file gốc cần Scan của bạn chỉ có 2 tờ hoặc 3 tờ trở xuống. Hoặc File gốc của bạn có định dạng là Hóa đơn, chất lượng giấy mỏng. Thì lời khuyên đưa ra là chúng ta nên thực hiện thao tác Scan ở trên mặt kiếng của máy photocopy nhé.
Bạn thực hiện theo các bước sau:
Bước 1: Đặt bản gốc lên mặt kiếng máy photo.
Bước 2: Bấm vào phím Scan trên bàn phím cứng. Màn hình cảm ứng hiện ra Bảng Scan.
Bước 3: Bạn tiến hành đặt tên và cài đặt các tùy chọn như màu sắc, độ phân giải, kích thước khổ giấy… Chất lượng của File Scan ở trên máy tính sẽ tùy thuộc vào cách bạn chọn ở các tùy chọn này.
Bước 4. Bạn bấm Phím Scan ở trên màn hình cảm ứng để máy Photocopy tiến hành quét.
Bước 5: Bước quan trọng. Sau khi máy photocopy Quét xong. Màn hình cảm ứng sẽ xuất hiện như sau:

Thông thường nếu bạn chỉ Scan 1 tờ. Thì bạn sẽ kết thúc thao tác Scan bằng việc bấm nút JOB FINISH. Nhưng giờ đây với trường hợp Bạn muốn Scan nhiều trang vào 1 File. Bạn sẽ không bấm nút đó.
Bạn tiếp tục đặt tờ giấy khác vào mặt kiếng. Lưu ý là bạn nên thực hiện thao tác này một cách nhanh chóng. Vì nếu không quá trình Scan sẽ kết thúc.
Tiếp tục Scan bằng cách nhấn Nhấn Nút Scan. Và tiếp tục lặp lại thao tác đó đến khi nào bạn muốn dừng lại thì Nhấn nút JOB FINISH để kết thúc.
CÁCH 2: ĐỐI VỚI TRƯỜNG HỢP SCAN NHIỀU TRANG VÀO 1 FILE Ở TRÊN KHAY DF MÁY PHOTOCOPY TOSHIBA
Với những dòng máy đời mới sau này, sau khi có sự ra đời của khay DF. Thì thao tác Scan nhiều trang vào 1 File của bạn đã được dễ dàng hơn rất nhiều.
Bạn chỉ cần thực hiện theo các bước đơn giản như sau:

Bước 1: Đặt bản gốc vào trên khay DF. Bạn chú ý canh chỉnh thanh thước để bản gốc được cố định. Không bị xiên xẹo khi scan nhé.
Bước 2: Đặt tên File. Thiết lập các tùy chọn bạn muốn. Rồi nhấn nút Scan ở trên màn hình cảm ứng.
Bước 3: Chờ đợi kết quả. Từng tờ giấy sẽ được tự động kéo xuống. Việc của bạn là chỉ cần đứng chờ cho đến khi máy photocopy kéo đến tờ giấy cuối cùng
Vậy là quá trình Scan đã kết thúc. Bạn tiến hành lấy File Scan của mình mà không phải làm thêm 1 thao tác nào cả.
CÁCH SCAN NHIỀU TRANG VÀO MỘT FILE TRÊN MÁY PHOTOCOPY RICOH
Tương tự như ở dòng máy Toshiba, thì ở dòng máy photocopy Ricoh. Các bạn cũng làm theo các bước như sau:
Bước 1: Đặt bản gốc. Các bạn có thể đặt ở trên mặt kính hoặc khay DF.
Bước 2. Vào Menu Scanner. Bấm phím Start để bắt đầu quá trình Scan.
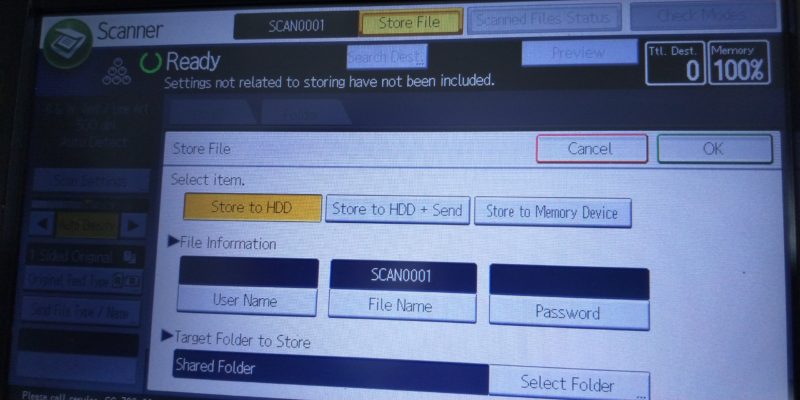
Nếu bạn Scan trên mặt kính. Bạn lần lượt đặt từng trang vào mặt kính. Để máy photocopy quét lần lượt cho đến khi kết thúc. Chú ý là bạn nên thực hiện thao tác này một cách nhanh chóng. Vì nếu không quá trình Scan sẽ kết thúc.
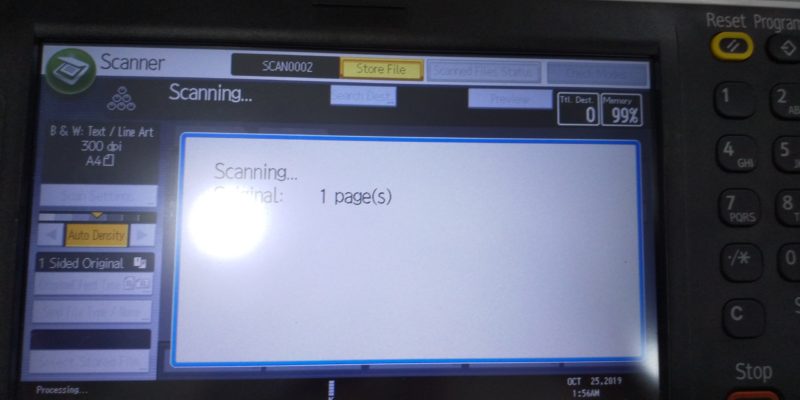
Nếu bạn Scan trên khay DF. Bạn chỉ cần đợi cho đến khi máy photocopy tự động hút từng trang giấy xuống là bạn đã hoàn thành.
CÁCH LẤY FILE SCAN TỪ MÁY TÍNH
Sau khi bạn thực hiện scan nhiều trang vào 1 File. Thì bây giờ chúng ta sẽ tìm hiểu về cách lấy File scan trên máy tính.
Các bạn thực hiện các thao tác như sau:
Bước 1: Vào Menu Start. Chọn Run
Bước 2: Nhập địa chỉ IP của máy photocopy bạn đang sử dụng.
Bước 3: Bạn vào thư mục File Share. Trong đó sẽ chưa File Scan mà bạn mới Scan xong.
Xem thêm: HƯỚNG DẪN CÁCH CÀI IN MÁY TOSHIBA CỰC ĐƠN GIẢN
QUẢN LÝ SỐ LƯỢNG IN TRÊN MÁY PHOTO RICOH
KẾT LUẬN
Trên đây là hướng dẫn Cách Scan nhiều trang thành một file trên máy photocopy Toshiba và Ricoh. Đối với các dòng máy photocopy khác như Canon, HP.. chúng ta cũng thực hiện tương tự như ở 2 dòng máy trên. Hiện nay các máy photocopy đều thiết kế ngày càng chuyên nghiệp hơn.Giúp người sử dụng thực hiện thao tác đơn giản và nhanh chóng.
Nếu các bạn còn thắc mắc gì chưa có câu trả lời. Thì đừng ngần ngại, hãy liên hệ ngay với Khánh Nguyên nhé. Chúng tôi sẽ tư vấn nhiệt tình và hoàn toàn miễn phí cho bạn. Khánh Nguyên có đầy đủ chuyên gia với Kinh nghiệm nhiều năm để có thể hổ trợ cho bạn hiệu quả nhất.
Hiện công ty Khánh Nguyên đang cung cấp nhiều dòng máy Toshiba và Ricoh đa chức năng mới nhất trên thị trường. Với mẫu mã thời trang, chất lượng cao và giá thành hợp lý. Chúng tôi tự tin có thể đáp ứng đầy đủ nhất các nhu cầu khắt khe của người mua hàng.
Nếu các bạn đang có nhu cầu mua hay thuê máy photocopy thì hãy liên hệ ngay với Khánh Nguyên nhé:
Thông tin liên hệ:
Các tìm kiếm liên quan đến CÁCH SCAN NHIỀU TRANG VÀO MỘT FILE TRÊN MÁY PHOTOCOPY
cách scan trên máy photocopy ricoh 5002
cách scan tài liệu từ máy photocopy vào máy tính
cách scan nhiều trang vào 1 file pdf
cách scan màu
cách lấy file scan từ máy photo toshiba e855
cách scan bằng máy photocopy ricoh
hướng dẫn scan bằng máy epson
cách scan tài liệu thành file pdf
