Bố Cục Bài Viết
Quản lý số lượng in trên máy photo RICOH bao gồm các thao tác để kiểm soát số lượng in ấn trên máy photo của mình. Đã bao giờ bạn tự hỏi, làm sao để có thể kiểm soát người dùng máy photo của mình? Làm sao để bạn có thể giới hạn một người nào đó in ấn với số lượng bao nhiêu trên máy? Hay là làm sao cài đặt giới hạn sử dụng cho mỗi người dùng mỗi tháng?
Bài viết hôm nay của Khánh Nguyên sẽ hướng dẫn bạn cách làm các công việc trên trên máy photo RICOH nhé.
Quản lý số lượng in trên mỗi người dùng
Chức năng này giúp bạn quản lý bằng cách chỉ định giới hạn số lượng in cho mỗi người dùng. Nếu tổng số lượng in mà mỗi người dùng có thể chỉ định đạt mức tối đa, các lệnh in sẽ bị hủy và một thông báo cho biết số lượng in đã đạt đến mức tối đa được hiển thị.
Ví dụ bạn tạo một user code cho nhân viên A. Bạn chỉ định cho nhân viên A sử dụng mức tối đa trong tháng là 500 số. Thì khi số counter nhảy đến số 500. Thì người nhân viên A không thể tiếp tục sử dụng máy photo được nữa.
- Số lượng in
Số lượng in được tính bằng cách nhân số trang với số đơn vị.
Số lượng đơn vị có thể được chỉ định theo điều kiện in. Ví dụ: nếu 1 trang được in với số đơn vị là 1, thì số lượng in sẽ là 1.
Số lượng in được theo dõi cho mỗi người dùng.
Quản lý số lượng in bằng cách giới hạn cho số lượng in.
Để quản lý bằng cách giới hạn số lượng in trên máy photo RICOH cho mỗi người dùng. Bạn thực hiện theo thứ tự các bước sau:
1 Đăng nhập với tư cách quản trị viên máy từ bảng điều khiển.
2 Bấm [System Settings]– [Cài đặt hệ thống].
3 Bấm [Administrator Tools]– [Công cụ quản trị viên].
4 Bấm [Next].
5 Nhấn [Machine action when limit is reached]– [Thao tác máy khi đạt đến giới hạn] để chọn trạng thái của máy khi số lượng in cài đặt đạt đến giới hạn trên máy photo RICOH.
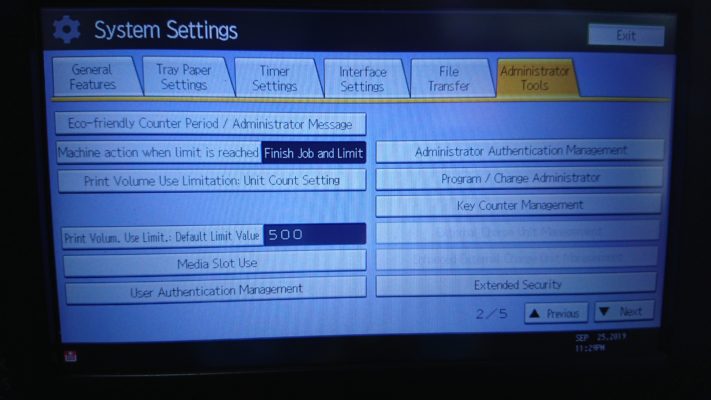
6 Chọn [Stop Job] để [Dừng công việc] hoặc [Finish Job and Limit] để [Hoàn thành công việc và giới hạn], sau đó nhấn [OK].
Nếu bạn không muốn giới hạn số lượng in, chọn [Allow Continue Use] để [Cho phép tiếp tục sử dụng].
7 Nhấn [Print Volume Use Limitation: Unit Count Setting] để Giới hạn sử dụng số lượng in
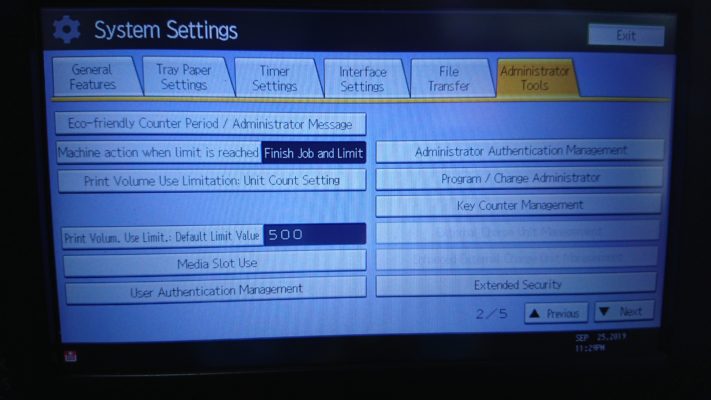
8 Đối với mỗi điều kiện in, sử dụng các phím số để nhập số đơn vị trên mỗi trang trong khoảng từ “0” đến “200”, sau đó nhấn phím [#].
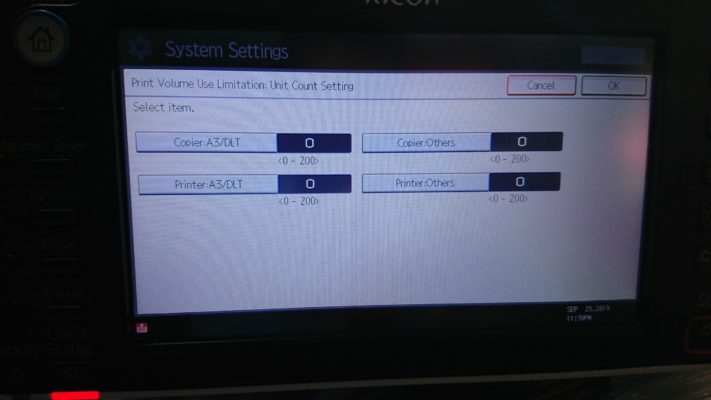
Nếu bạn chỉ định “0” cho điều kiện in, không áp dụng giới hạn âm lượng cho các công việc khớp với điều kiện đó.
9 Nhấn [OK].
10 Đăng xuất.
Hướng dẫn cài đặt Số lượng sử dụng tối đa mặc định
Tiếp theo. Chúng ta sẽ tìm hiểu về cách cài đặt số lượng sử dụng tối đa mặc định để quản lý máy photo RICOH. Thứ tự theo các bước sau nhé:
1 Đăng nhập với tư cách quản trị viên máy từ bảng điều khiển.
2 Bấm [System Settings].- [Cài đặt hệ thống].
3 Bấm [Administrator Tools]– [Công cụ quản trị viên].
4 Bấm [Next].
5 Nhấn [Print Volum. Use Limit.: Default Limit Value] để cài đặt giới hạn số lương in mặc định.
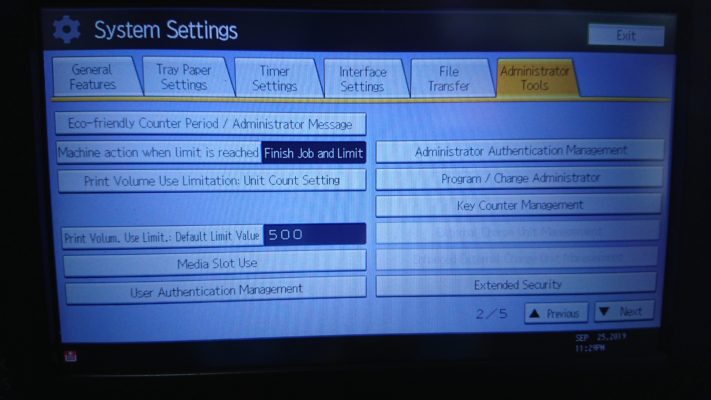
Mục [Print Volum. Use Limit.: Default Limit Value] không xuất hiện nếu bạn đã chọn [Allow Continue Use]– [Cho phép tiếp tục sử dụng] trong “Machine action when limit is reached“.
6 Sử dụng các phím số để nhập giá trị trong khoảng từ “0” đến “999.999” làm số lượng in tối đa, sau đó nhấn [#].
7 Nhấn [OK].
8 Đăng xuất.
Quản lý số lượng in bằng cách chỉ định Số lượng sử dụng tối đa cho mỗi người dùng
Trong trường hợp máy photo của bạn có nhiều người cùng sử dụng. Thì bạn cần quản lý người dùng. Cho phép mỗi người dùng được sử dụng số lượng in bao nhiêu. Để làm được điều đó, bạn thực hiện theo các bước sau nhé:
1 Đăng nhập với tư cách quản trị viên máy từ bảng điều khiển.
2 Bấm [Address Book Mangmnt].
3 Chọn người dùng có số lượng in tối đa bạn muốn chỉ định.
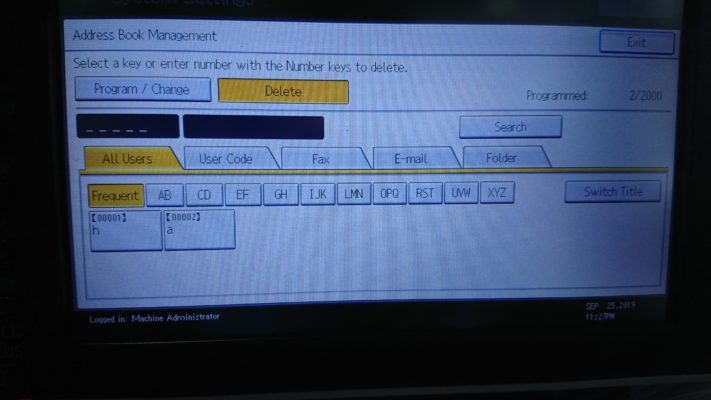
4 Bấm [Auth. Info].
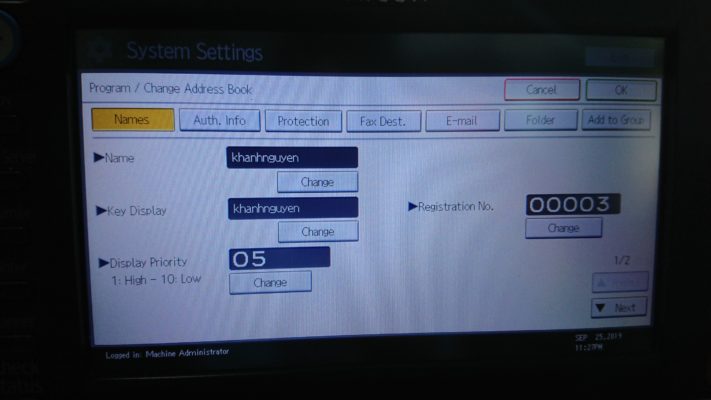
5 Nhấn [Next] hai lần.
6 Nhấn [Limit] trong “Print Volum. Use Limit.”
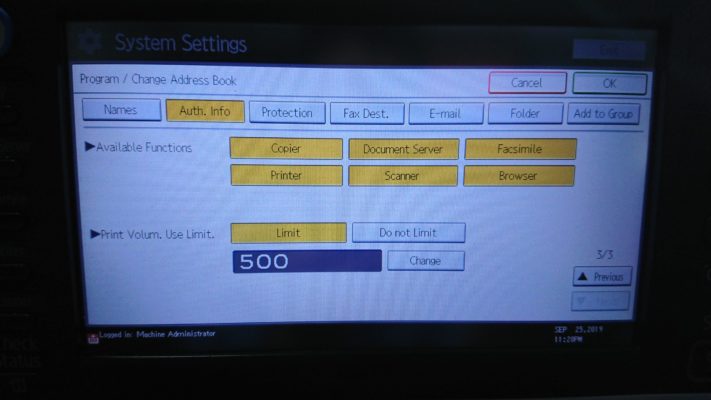
Mục “Print Volum. Use Limit.” sẽ không xuất hiện nếu bạn đã chọn [Allow Continue Use] trong “Machine action when limit is reached“.
Nếu bạn không muốn chỉ định giới hạn số lượng in, nhấn[Do not Limit].
7 Nhấn [Change] để [Thay đổi], rồi sử dụng các phím số để nhập giá trị trong khoảng từ “0” đến “999.999” làm số lượng in tối đa khả dụng, sau đó nhấn [#].
Người dùng có số lượng in tối đa là “0” chỉ có thể in các công việc có điều kiện in phù hợp với những công việc có giá trị đơn vị là “0”.
8 Bấm [OK].
9 Đăng xuất.
Kiểm tra số lượng in trên mỗi người dùng
Để quản lý bằng cách kiểm tra khối lượng in của mỗi người dùng trên máy photocopy RICOH. Bạn thực hiện theo các bước sau:
1 Đăng nhập với tư cách quản trị viên từ bảng điều khiển.
2 Bấm [System Settings].
3 Bấm [Administrator Tools].
4 Bấm [Display / Clear / Print Counter per User].
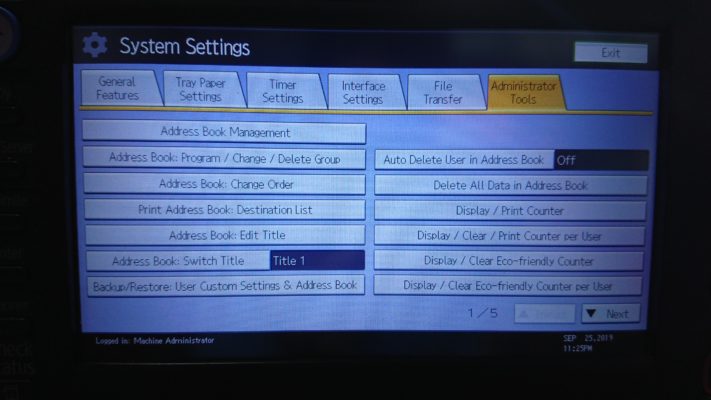
5 Nhấn [Print Volume Use] để kiểm tra số lượng in
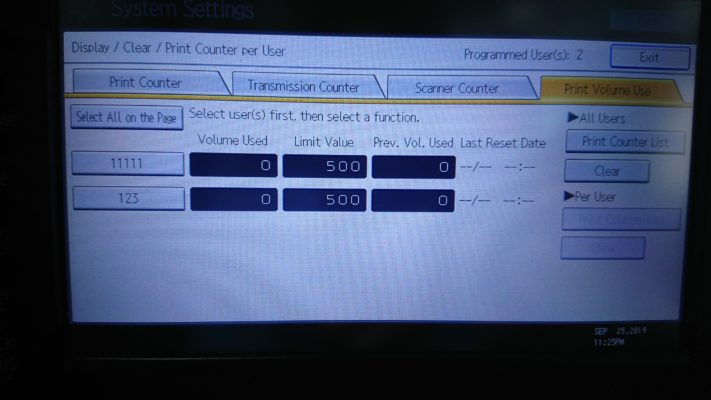
Giới hạn sốlượng in cho và tổng sốlượng in của mỗi người dùng được hiển thị.
6 Sau khi xác nhận cài đặt, đăng xuất.
In một danh sách các bộ đếm
1 Đăng nhập với tư cách quản trị viên máy từ bảng điều khiển.
2 Bấm [System Settings].
3 Bấm [Administrator Tools].
4 Bấm [Display / Clear / Print Counter per User].
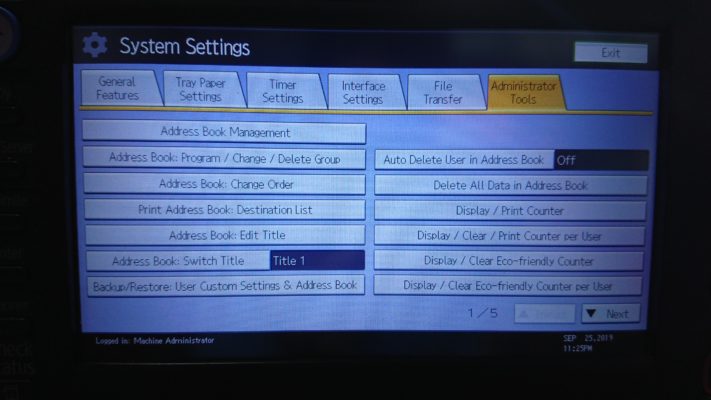
5 Nhấn [Print Volume Use].
Một danh sách các bộ đếm sử dụng sốlượng in cho mỗi người dùng được hiển thị.
Để chọn tất cả người dùng được hiển thị trên trang, nhấn [Select All on the Page].
6 Để in danh sách các bộ đếm sử dụng sốlượng cho mỗi người dùng, nhấn [Print Counter List] trong “All Users“. Để in danh sách các bộ đếm sử dụng số lượng chỉ dành cho người dùng đã chọn, hãy chọn người dùng có bộ đếm bạn muốn in, sau đó nhấn [Print Counter List] trong “Per User“.
7 Chọn bộ đếm bạn muốn in trong danh sách, rồi nhấn [Print].
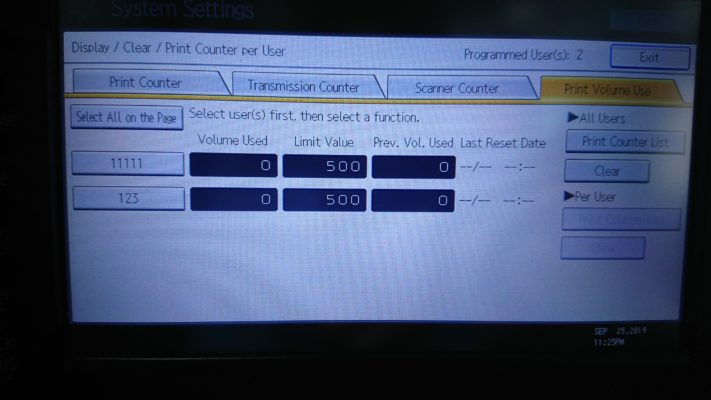
8 Đăng xuất.
Đặt lại Bộ đếm Sử dụng
Khi bộ đếm âm lượng in cho mỗi người dùng được đặt lại hoặc giới hạn số lượng in cho mỗi người dùng được tăng lên, người dùng có thể in nhiều hơn mức cho phép in.
1 Đăng nhập với tư cách quản trị viên người dùng từ bảng điều khiển.
2 Bấm [System Settings].
3 Bấm [Administrator Tools].
4 Bấm [Display / Clear / Print Counter per User].
5Nhấn [Print Volume Use].
Một danh sách các bộ đếm sử dụng số lượng in cho mỗi người dùng được hiển thị.
6 Để đặt lại bộ đếm sử dụng số lượng in cho mỗi người dùng, bấm [Clear] trong”All Users“. Để đặt lại số lượng in, chỉ sử dụng bộ đếm cho người dùng đã chọn, chọn người dùng có bộ đếm bạn muốn đặt lại, sau đó nhấn [Clear] trong “Per User“.
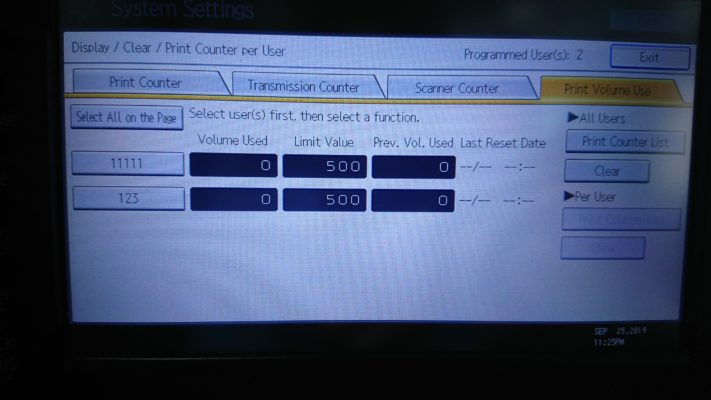
Để chọn tất cả người dùng được hiển thị trên trang, nhấn [Chọn tất cả trên trang].
7 Chọn [Print Volume Use], rồi nhấn [OK].
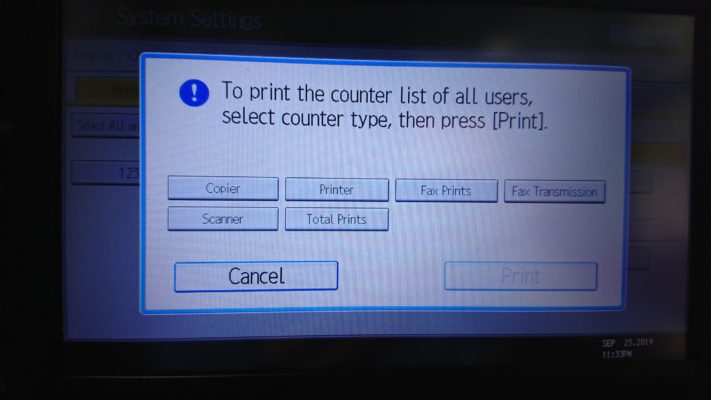
8 Đăng xuất.
Cài đặt chức năng Tự động đặt lại số lượng bản in
Bộ đếm số lượng in có thể được đặt lại tại một thời điểm nhất định. Điều này giúp bạn quản lý máy RICOH dễ dàng hơn. Có thể có các tùy chọn để bạn lựa chọn như sau:
Mỗi tháng: Đặt lại số lượng in tại thời gian / ngày được chỉ định mỗi tháng.
Chỉ định ngày: Đặt lại số lượng in (chỉ một lần) vào thời gian / ngày được chỉ định.
Chỉ định chu kỳ: Đặt lại sau khoảng thời gian được chỉ định từ một ngày tham chiếu, sau đó đặt lại sau đó tại cùng một khoảng thời gian.
Các bước đặt lại số lượng in trên máy photocopy RICOH được thực hiện như sau:
1 Đăng nhập với tư cách quản trị viên máy từ bảng điều khiển.
2 Bấm [System Settings].
3 Bấm [Administrator Tools].
4 Bấm [Next] 4 lần.
5 Nhấn [Volume Use Counter: Scheduled/Specified Reset Settings].
6 Chọn một trong các mục [Every Month], [Specify Date] và [Specify Cycle].
7 Xác nhận các điều kiện.
8 Bấm [OK].
9 Đăng xuất.
Ghi chú
Nếu máy bị tắt vào thời điểm được chỉ định vào ngày đã chỉ định, khối lượng in sẽ được đặt lại khi bật nguồn.
Nếu bạn chọn trong [Every Month] một ngày, chẳng hạn như ngày thứ 31, mà một số tháng có và các tháng khác không có, khối lượng in sẽ được đặt lại vào 0:00 vào ngày đầu tiên của tháng tiếp theo.
KẾT LUẬN:
Trên đây là bài viết của công ty Khánh Nguyên. Hướng dẫn cho các bạn cách quản lý số lượng in trên máy photo RICOH. Thông qua bài viết này, các bạn đã có thể thực hiện các công việc sau:
- Giới hạn cho số lượng in.
- Cài đặt số lượng sử dụng tối đa mặc định
- Chỉ định Số lượng sử dụng tối đa cho mỗi người dùng
- Kiểm tra số lượng in trên mỗi người dùng
- In một danh sách các bộ đếm sử dụng số lượng in
- Đặt lại Bộ đếm Sử dụng Số lượng In
- Tự động đặt lại số lượng bản in
Nếu bạn chưa hiểu hoặc cần thêm thông tin gì. Hãy liên hệ với Khánh Nguyên chúng tôi nhé.
Công ty TNHH Máy Văn Phòng Khánh Nguyên
Website: https://khanhnguyen.vn
Facebook: https://www.facebook.com/MayphotocopyKhanhNguyen/
Mail: info@khanhnguyenco.com.vn
Address: 100 Phổ Quang, Phường 2, Quận Tân Bình
Các tìm kiếm liên quan đến QUẢN LÝ SỐ LƯỢNG IN TRÊN MÁY PHOTO RICOH
đặt password cho máy photocopy ricoh
hướng dẫn cài password cho máy photo ricoh
cách kiểm tra đời máy photo toshiba
cách reset số counter máy photocopy RICOH
mat khau vao may ricoh
đăng nhập máy in ricoh
cài mật khẩu máy photo
user code ricoh
cách lấy file scan từ máy photocopy ricoh

Kính gửi: Quý Công ty, Tôi có một thắc mắc về sử dụng máy photocoppy xin hỏi quý Công ty như sau:
Khi photo các văn bản, tài liệu khối lượng lớn và liên tục, tôi muốn biết được số lượng tờ giấy đã được photo, (không cần tính trang in một mặt giấy hoặc hai mặt giấy). xin hỏi máy có đếm được số tờ giấy A4 không ? Đã đọc bài viết trên nhũng còn chưa rõ. xin vui lòng hướng dẫn. Cảm ơn
Kính gửi: Quý Công ty, Tôi có một thắc mắc về sử dụng máy photocoppy xin hỏi quý Công ty như sau:
Khi photo các văn bản, tài liệu khối lượng lớn và liên tục, tôi muốn biết được số lượng tờ giấy đã được photo, (không cần tính trang in một mặt giấy hoặc hai mặt giấy). xin hỏi máy có đếm được số tờ giấy A4 không ? Đã đọc bài viết trên nhũng còn chưa rõ. xin vui lòng hướng dẫn. Cảm ơn
Chào anh/chị,
Mình có thể biết được chị nhé. Thông qua cách kiểm tra số counter trên máy photo. Quy ước với mỗi mặt giấy A4 được in hay photo ra máy photo sẽ đếm là 1. Mình đang sử dụng dòng máy hiệu gì vậy ạ?