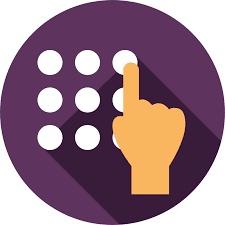Bố Cục Bài Viết
Xác thực User trên máy photocopy RICOH. Đây là chủ đề quan trọng dành cho Người quản lý máy photocopy mà có nhiều người sử dụng. RICOH là một dòng máy hiện đại, đa chức năng. Và hiện tại hầu hết các sản phẩm đều có chức năng quản lý người dùng bằng các User. Từ đó cho phép người Quản lý máy có thể phân quyền người dùng. Cho phép hoặc không cho phép người dùng thực hiện các thao tác in ấn.
Trước khi biết cách tạo ra các User. Thì chúng ra hãy tìm hiểu về các vấn đề liên quan tới User hay còn gọi là người dùng trên áy photocopy RICOH nhé.
KHÁI NIỆM VỀ USER TRÊN MÁY RICOH
User hay còn gọi là Người dùng, người sử dụng máy photocopy. Một người dùng thực hiện các hoạt động bình thường trên máy, chẳng hạn như sao chép và in. Người dùng được quản lý bằng thông tin trong Sổ địa chỉ của máy và chỉ có thể sử dụng các chức năng mà họ được phép bởi quản trị viên. Bằng cách kích hoạt xác thực người dùng, bạn chỉ có thể cho phép những người đã đăng ký trong Sổ địa chỉ sử dụng máy. Người dùng có thể được quản lý trong Sổ địa chỉ quản lý.
LỢI ÍCH KHI TẠO USER CODE TRÊN MÁY RICOH
Với các Doanh Nghiệp, các Công ty có quy mô lớn, nhiều người cùng sử dụng 1 máy photocopy. Thì việc tạo User Code trên máy photocopy là vô cùng cần thiết. Nếu không quản lý bằng User Code thì sẽ gây khó khăn cho Người giám sát trong việc quản lý Người sử dụng. Chúng ta không thể giám sát chặt chẽ mỗi nhân viên hoặc các thành viên trong công ty đã làm gì với chiếc máy photocopy RICOH.
GIỚI THIỆU VỀ XÁC THỰC USER TRÊN MÁY RICOH
Xác thực User người dùng là một hệ thống yêu cầu tên người dùng và mật khẩu đăng nhập để xác minh người dùng vận hành máy hoặc truy cập máy qua mạng. Bao gồm các loại sau:
Người dùng
Một người dùng thực hiện các hoạt động bình thường trên máy, chẳng hạn như sao chép và in.
Nhóm
Một nhóm thực hiện các hoạt động bình thường trên máy, chẳng hạn như sao chép và in.
Người sử dụng trái phép
Truy cập trái phép
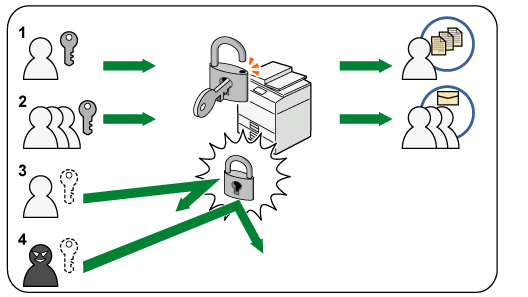
XÁC THỰC USER TRÊN MÁY RICOH
Có 4 loại phương thức xác thực User: Xác thực mã User, xác thực cơ bản, xác thực Windows và xác thực LDAP. Để sử dụng xác thực User, chọn phương thức xác thực trên bảng điều khiển, sau đó thực hiện các cài đặt cần thiết cho xác thực. Các cài đặt phụ thuộc vào phương thức xác thực. Chỉ định xác thực quản trị viên, và sau đó chỉ định xác thực User.
|
CÁC PHƯƠNG PHÁP XÁC THỰC USER |
|
|
LOẠI |
CHI TIẾT |
| Xác thực Mã User | Xác thực được thực hiện bằng mã User với tám chữ số. Xác thực được áp dụng cho từng mã User, không áp dụng cho từng User.
Cần phải đăng ký User code trong Sổ địa chỉ của máy trước |
| Xác thực cơ bản | Xác thực được thực hiện bằng Sổ địa chỉ của máy.
Cần phải đăng ký người dùng trong Sổ địa chỉ của máy trước.
Xác thực có thể được áp dụng cho mỗi User |
| Xác thực Windows | Xác thực được thực hiện bằng bộ điều khiển miền của máy chủ Windows trên cùng mạng với máy.
Xác thực có thể được áp dụng cho mỗi User |
| Xác thực LDAP | Xác thực được thực hiện bằng máy chủ LDAP trên cùng một mạng với máy.
Xác thực có thể được áp dụng cho mỗi User |
Bây giờ chúng ta sẽ tìm hiểu lần lượt về các loại Xác thực nhé:
XÁC THỰC MÃ USER
Đây là một phương thức xác thực để giới hạn quyền truy cập vào các chức năng theo mã User. Mã người dùng giống nhau có thể được sử dụng bởi nhiều người dùng.
Chúng ta sẽ thực hiện theo các bước sau
- Đăng nhập với tư cách quản trị viên máy từ bảng điều khiển
- Nhấn [System Settings]
- Nhấn [Administrator Tools]
- Nhấn [Next]
- Nhấn [User Authentication Management]
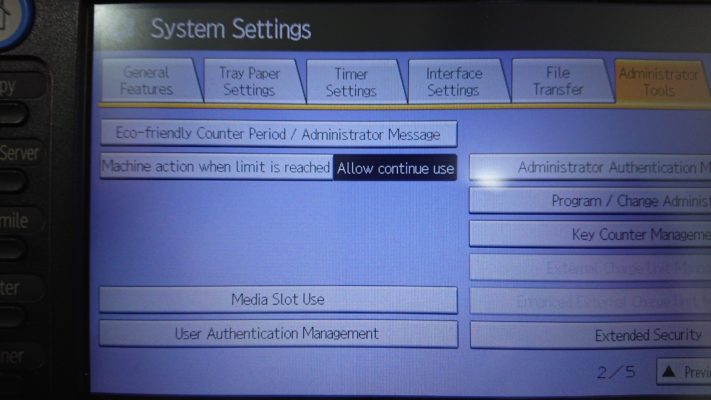
6. Chọn [User Code Auth.]
Nếu bạn không muốn bật xác thực User, hãy chọn [Tắt].
7. Trong “Functions to Restrict”, chọn các chức năng bạn muốn hạn chế
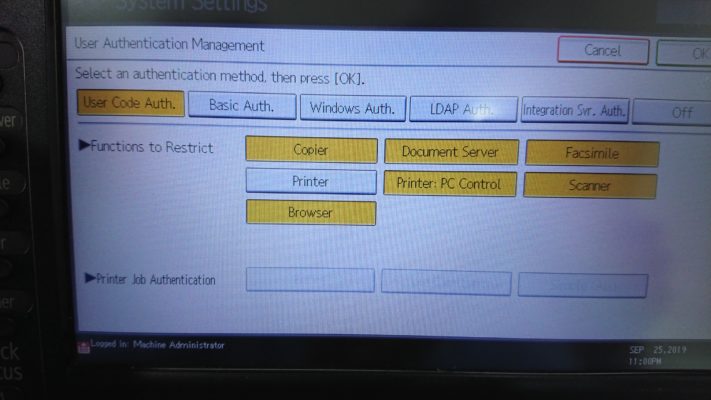
Các chức năng được chọn phải tuân theo xác thực Mã User. Xác thực mã User không được áp dụng cho các chức năng không được chọn.
8. Bấm vào các chức năng bạn muốn hạn chế như Printer PC Control…
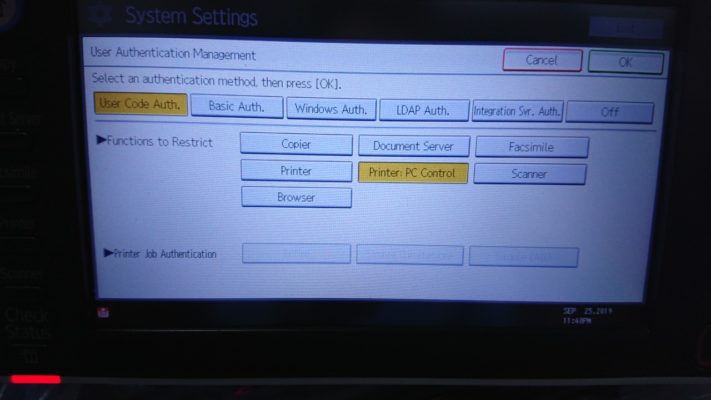
Nếu bạn không muốn chỉ định xác thực công việc máy in, hãy chuyển đến Bước 14.
9 .Nhấn [Next].
10. Chọn cấp độ xác thực công việc của máy in trên máy tính.
Nếu bạn chọn [Entire] hoặc [Simple (All)], hãy chuyển sang Bước 15.
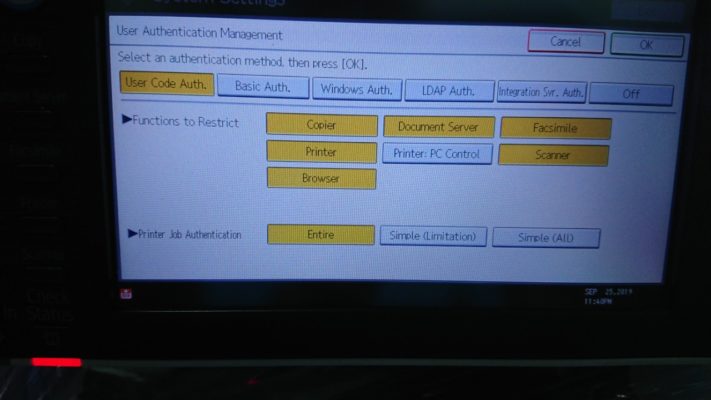
Nếu bạn chọn [Simple (Limitation)], hãy chuyển đến Bước 12.
11. Nhấn [Change] cho “Limitation Range” để thay đổi cho phạm vi giới hạn
12. Chỉ định phạm vi trong đó [Simple (Limitation)] được áp dụng cho “Printer Job Authentication”- “Xác thực công việc máy in”.
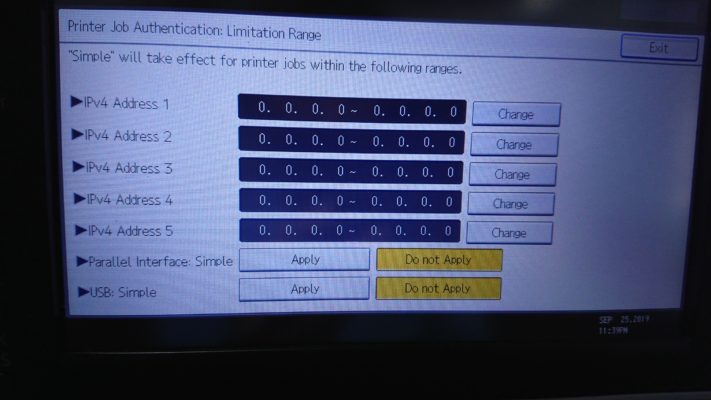
Bạn có thể chỉ định phạm vi địa chỉ IPv4 mà cài đặt này được áp dụng. Ngoài ra, bạn có thể chỉ định có áp dụng cài đặt cho giao diện USB hay không.
13. Nhấn [Exit] để Thoát
14. Nhấn [OK].
15. Đăng xuất.
XÁC THỰC CƠ BẢN- Basic Authentication
Chỉ định phương thức xác thực này khi sử dụng Sổ địa chỉ của máy để xác thực từng User. Sử dụng xác thực Cơ bản, bạn không chỉ có thể quản lý các chức năng khả dụng của máy mà còn giới hạn quyền truy cập vào các tệp được lưu trữ và Sổ Địa chỉ. Trong Xác thực cơ bản, quản trị viên phải chỉ định các chức năng có sẵn cho mỗi người dùng đã đăng ký trong Sổ địa chỉ.
Trước khi định cấu hình máy, đảm bảo rằng xác thực quản trị viên được cấu hình đúng trong phần “Quản lý xác thực quản trị viên”.
1 Đăng nhập với tư cách quản trị viên máy từ bảng điều khiển.
2 Bấm[System Settings].
3 Bấm [Administrator Tools].
4 Bấm [Next].
5 Bấm [User Authentication Management]- [Quản lý xác thực người dùng].
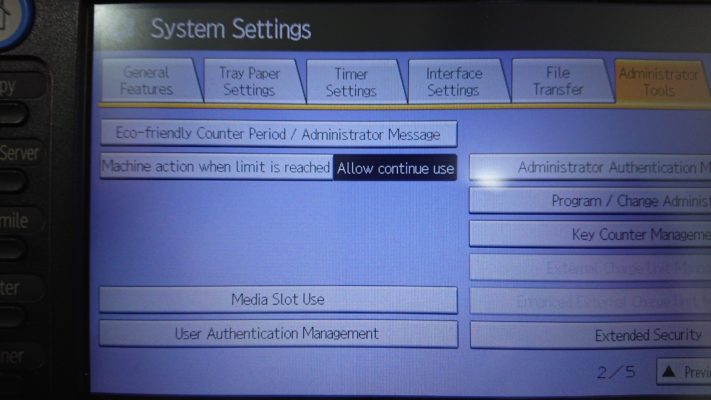
6 Chọn [Basic Auth.]- [Xác thực cơ bản].
Nếu bạn không muốn bật xác thực người dùng, hãy chọn [Tắt].
7 Trong “Available Functions”- các chức năng có sẵn khác, hãy chọn chức năng nào bạn muốn cho phép.
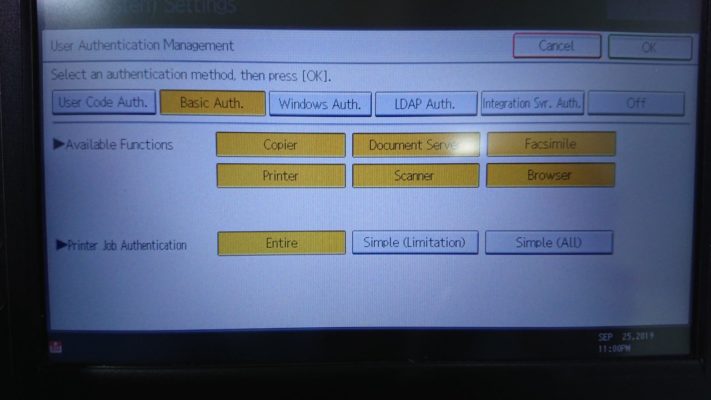
Các chức năng bạn chọn ở đây trở thành cài đặt Xác thực cơ bản mặc định sẽ được gán cho tất cả người dùng mới của Sổ địa chỉ.
8 Chọn “Printer Job Authentication”- Cấp độ xác thực công việc của máy in trên máy tính.
Nếu bạn chọn [Entire]- [Toàn bộ] hoặc [Simple (All)]- [Đơn giản (Tất cả)], hãy chuyển đến Bước 12.
Nếu bạn chọn [Simple (Limitation)]- [Đơn giản (Giới hạn)], hãy chuyển đến Bước 9.
9 Nhấn [Change]- [Thay đổi] cho “Limitation Range”-“Phạm vi giới hạn”.
10 Chỉ định phạm vi trong đó [Simple (Limitation)]- [Đơn giản (Giới hạn)] được áp dụng cho “Printer Job Authentication”- “Xác thực công việc máy in”.
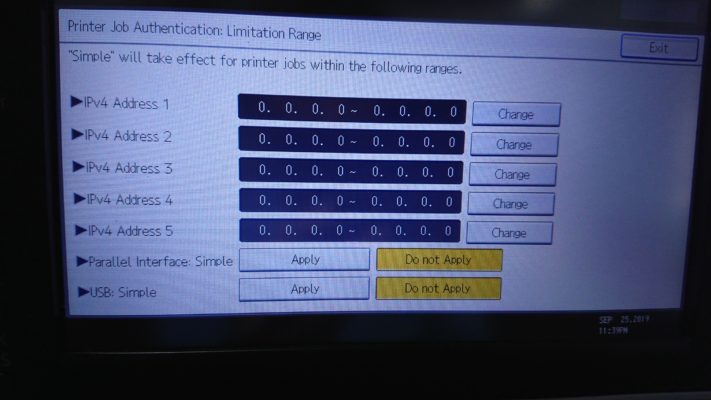
Bạn có thể chỉ định phạm vi địa chỉ IPv4 mà cài đặt này được áp dụng. Ngoài ra, bạn có thể chỉ định có áp dụng cài đặt cho giao diện USB hay không.
11 Nhấn [Exit] để [Thoát].
12 Bấm [OK].
13 Đăng xuất.
XÁC THỰC Windows
Chỉ định xác thực này khi sử dụng bộ điều khiển miền Windows để xác thực USER có tài khoản của họ trên máy chủ thư mục. Người dùng không thể được xác thực nếu họ không có tài khoản của họ trong máy chủ thư mục. Trong xác thực Windows, bạn có thể chỉ định giới hạn truy cập cho từng nhóm được đăng ký trong máy chủ thư mục.
Danh bạ được lưu trong máy chủ thư mục có thể được đăng ký vào máy, cho phép xác thực USER mà không cần sử dụng máy trước để đăng ký cài đặt riêng lẻ trong Sổ địa chỉ. Lấy thông tin người dùng có thể ngăn việc sử dụng danh tính giả vì địa chỉ của người gửi (Từ 🙂 được xác định bởi hệ thống xác thực khi dữ liệu quét được gửi hoặc tin nhắn fax nhận được được chuyển qua e-mail.
Lần đầu tiên bạn truy cập vào máy, bạn có thể sử dụng các chức năng có sẵn cho nhóm của mình. Nếu bạn chưa đăng ký trong một nhóm, bạn có thể sử dụng các chức năng có sẵn trong “* Nhóm mặc định”. Để giới hạn các chức năng chỉ khả dụng cho một số người dùng nhất định, trước tiên hãy thực hiện cài đặt trước trong Danh bạ.
Để tự động đăng ký thông tin User người dùng như số fax và địa chỉ email trong xác thực Windows, bạn nên mã hóa liên lạc giữa máy và bộ điều khiển miền bằng cách sử dụng SSL. Để làm điều này, bạn phải tạo chứng chỉ máy chủ cho bộ điều khiển miền.
XÁC THỰC LDAP
Chỉ định phương thức xác thực này khi sử dụng máy chủ LDAP để xác thực User người dùng có tài khoản của họ trên máy chủ LDAP. Người dùng không thể được xác thực nếu họ không có tài khoản của họ trên máy chủ LDAP. Sổ địa chỉ được lưu trữ trong máy chủ LDAP có thể được đăng ký vào máy, cho phép xác thực User người dùng mà không cần sử dụng máy trước để đăng ký cài đặt riêng lẻ trong Sổ địa chỉ.
Khi sử dụng xác thực LDAP, để ngăn thông tin mật khẩu được gửi qua mạng không được mã hóa, nên mã hóa thông tin liên lạc giữa máy và máy chủ LDAP bằng SSL. Bạn có thể chỉ định trên máy chủ LDAP có bật SSL hay không. Để làm điều này, bạn phải tạo chứng chỉ máy chủ cho máy chủ LDAP.
Lời kết
Trên đây là bài viết của Khánh Nguyên giúp bạn có thể hiểu sâu hơn về máy photocopy RICOH của mình. Bạn sẽ biết cách xác thưc User người dùng trên máy photocopy RICOH. Từ đó quản lý hiệu quả hơn. Nếu bạn cần thêm thông tin gì, hãy liên hệ với Khánh Nguyên nhé.
Công ty TNHH Máy Văn Phòng Khánh Nguyên
Website: https://khanhnguyen.vn
Facebook: https://www.facebook.com/MayphotocopyKhanhNguyen/
Mail: info@khanhnguyenco.com.vn
Address: 100 Phổ Quang, Phường 2, Quận Tân Bình
Các tìm kiếm liên quan đến XÁC THỰC USER TRÊN MÁY PHOTOCOPY RICOH
cách lấy file scan từ máy photocopy ricoh
user login ricoh
user code ricoh
đặt password cho máy photocopy ricoh
hướng dẫn cài password cho máy photo ricoh
lấy file scan từ máy photo toshiba win 10
phần mềm scan cho máy ricoh
mat khau vao may ricoh
Điều hướng trang