Bố Cục Bài Viết
XÓA DRIVER MÁY IN TRÊN MÁY TÍNH WINDOWS 10
Như chúng ta đã biết, để máy in có thể thực hiện được chức năng in ấn từ máy tính thì việc đầu tiên là phải kết nối chúng với nhau. Nhưng đôi khi do một vài nguyên nhân và bạn phải gỡ kết nối chúng lại. Bằng cách Xóa Driver máy in. Bài viết hôm nay của Khánh Nguyên sẽ Hướng dẫn cho các bạn chi tiết cách xóa bỏ driver máy in trên máy tính nhé.
DRIVER MÁY IN LÀ GÌ?
Hiểu một cách nôm na. Driver đó chính là một ứng dụng làm cầu nối. Giúp liên kết máy in của bạn và máy tính. Để thực hiện thao tác in ấn của người sử dụng. Driver giúp cho máy in và máy tính hiểu được nhau. Từ đó thực hiện được các lệnh yêu cầu từ máy tính của người dùng.
Nếu bạn muốn chiếc máy in của mình và chiếc máy tính “giao tiếp” được với nhau. Thì cầu nối duy nhất đó là Driver. Nếu bạn cài đặt đúng Driver chuẩn của máy iny và máy tính mình sử dụng. Thì máy in của bạn sẽ được hoạt động trong trạng thái tốt nhất và cho ra bản sao chất lượng nhất. Do vây, việc cài đặt đúng Driver là điều thực sự quan trọng đối với người sử dụng.
Tóm lại, muốn sử dụng thao tác in trên máy in qua máy tính với đầy đủ chức năng và sự ổn định. Thì bạn cần phải chú ý cài đặt Driver chính xác và đủ mới được.
TẠI SAO PHẢI XÓA DRIVER MÁY IN
Có các nguyên nhân khiến bạn phải xóa gỡ Driver máy in như sau:
- Driver máy in bị sai. Khi bạn bị ất Đĩa Driver, bạn lên mạng để kiếm Driver để tải về. Nhưng do bạn tải bạn không đúng, dẫn tới Driver máy in bị sai. Không thực hiện được các chức năng in ấn. Do đó bạn phải xóa Driver này đi.
- Có quá nhiều Driver trong máy tính. Việc cài đặt quá nhiều Driver máy in trong máy tính dẫn tới việc gây lỗi cho máy tính của bạn. Bạn không thể in văn bản được. Thế nên bạn cũng cần phải xóa bỏ hoàn toàn các Driver để cài đặt lại 1 Driver đúng.
- Giải phóng bộ nhớ. Khi bộ nhớ máy tính của bạn bị đầy. Bạn cần phải gỡ bỏ bớt một số Driver dư thừa trên máy tính.

MỘT SỐ PHƯƠNG PHÁP ĐỂ XÓA BỎ DRIVER MÁY IN TRÊN MÁY TÍNH
Đối với máy tính sử dụng hệ điều hành là Windows 10, các bạn có thể gở bỏ, xóa Driver máy in bằng các phương pháp sau:
SỬ DỤNG WINDOWS SETTING
Đối với người dùng Hệ điều hành Windows 10, cách đơn giản nhất để xóa bỏ Driver máy in được cài đặt trên máy tính chính là Sử dụng trang thiết lập mặc định Windows Setting thông qua phím tắt Windows+i
Trong giao diện Windows Setting vừa mới xuất hiện. Bạn tiến hành truy cấp vào Devices- Printers and Scaners.
Tại đây bạn sẽ thấy danh sách Driver máy in đã được cài đặt. Bạn tiến hành chọn Driver không cần thiết. Nhấn và chọn Remove Device. Chọn Yes để xác nhận.
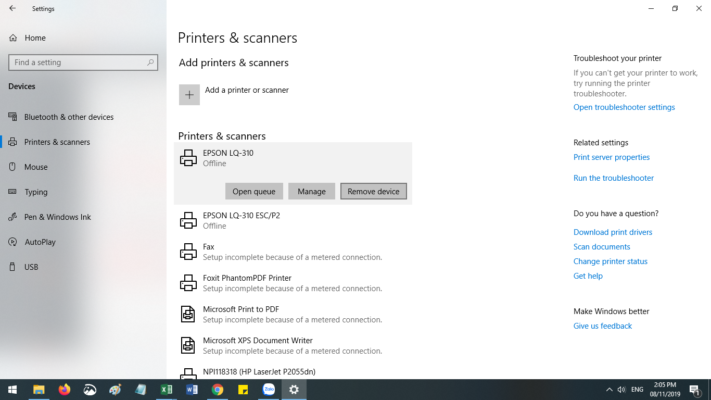
Ngoài ra, nếu đơn giản chỉ là cài đặt trình điều khiển của máy in từ một đĩa CD thông thường do nhà sản xuất cung cấp, bạn có thể áp dụng phương thức trên là được.
Trong một số trường hợp , một số hãng máy in khác lại có hướng tích hợp driver của máy in vào các phần mềm đi kèm trong đĩa CD khi cài đặt, hoặc bạn sử dụng công cụ hỗ trợ tìm và cài đặt Driver của hãng thứ ba, bạn sẽ buộc phải gỡ bỏ (Uninstall) thủ công các phần mềm này.
Cụ thể hơn, vẫn trong giao diện Windows Settings, bạn hãy truy cập Apps > Apps & features, sau đó tìm đến ứng dụng của hãng máy in hoặc của nhà sản xuất thứ ba. Cuối cùng, bạn nhấn nút Uninstall và chờ đến khi quá trình gỡ cài đặt hoàn tất.
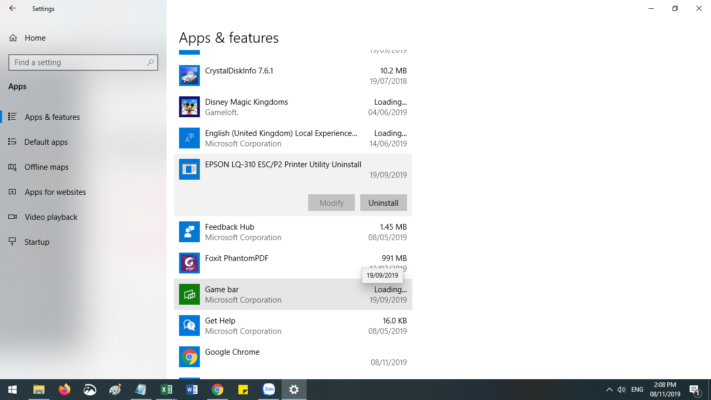
Ngoài ra. Bạn có thể thực hiện thao tác này bằng cách vào Thư mục Control Panel- Programs And Features để gỡ bỏ như gỡ một phần mềm thông thường.
SỬ DỤNG DEVICES AND PRINTER
Bằng các thao tác đơn giản dưới đây. Bạn có thể thực hiện thao tác Xóa Driver máy in:
Đầu tiên, bạn hãy truy cập vào Control Panel thông qua hộp thoại RUN với từ khóa Control hoặc tìm kiếm trên thanh Searchbar với từ khóa Control Panel.
Trong giao diện Control Panel, bạn tìm và nhấn chọn Hardware and Sound > Devices and Printers (nếu ở giao diện Category) hoặc chọn Devices and Printers (nếu ở giao diện Small/Large icons).
Lúc này, Windows sẽ hiển thị danh sách driver máy in đã cài đặt vào máy tính. Tại đây, bạn hãy nhấn phải chuột vào máy in cần xóa, gỡ bỏ, chọn Remove Devives.
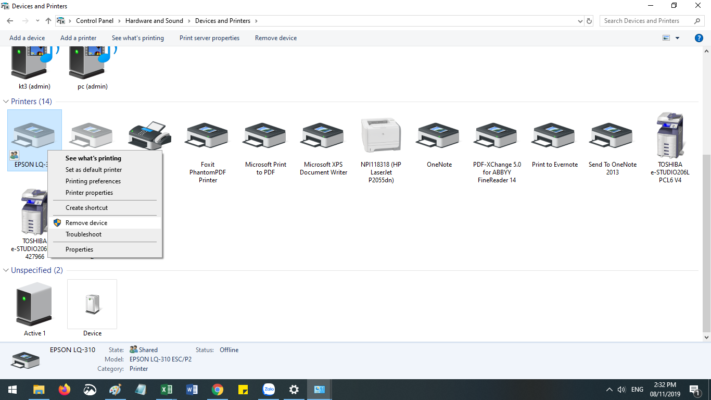
HƯỚNG DẪN CÀI LẠI DRIVER SAU KHI XÓA BỎ
Để cài lại Driver máy in sau khi xóa bỏ. Bạn thực hiện theo các bước sau
Bước 1: Tải Driver phù hợp theo máy tính mà bạn đang sử dụng.
Ở các văn phòng hoặc cơ quan ở Việt Nam chúng ta. Đã số máy tính sẽ sử dụng Hệ điều hành là Windows. Hệ điều hành Windows có nhiều loại như win XP, Win 7, Win 8, Win 10.. Và mỗi loại có 2 phiên bản riêng đó là 32 bit và 64 bit. Tùy theo máy tính của bạn đang sử dụng Hệ điều hành nào mà chọn Driver phù hợp để tải về.
CÁCH KIỂM TRA HỆ ĐIỀU HÀNH MÌNH ĐANG SỬ DỤNG
Đối với người mới sử dụng máy tính. Có khi các bạn chưa biết cách để kiểm tra máy tính của mình thuộc Hệ Điều Hành Nào và bao nhiêu bit. Các bạn thực hiện theo bước sau để kiểm tra nhé:
Bước 1: Trên mành hình Desktop. Bạn tìm biểu tượng My PC hoặc My Computer. Nhấp chuột Phải. Chọn Properties.
Sau khi biết được thuộc tính của máy tính của mình. Bạn tiến hành tải Driver phù hợp về máy. Copy vào một ổ đĩa. C hoặc D để dễ nhớ vị trí.
Bước 2: Chuẩn bị kết nối máy tính và máy in
Nếu chỉ có một máy photocopy và một máy tính sử dụng. Thì bạn có thể kết nối máy photocopy và máy tính thông qua cách nối trực tiếp cáp mạng cáp mạng của máy photocopy vào máy tính.
Còn trong trường hợp có nhiều máy tính cùng kết nối chung với 1 máy photocopy. Thì bạn kết nối chúng là thông qua 1 bộ Hub để có thể chia sẽ mạng đều cho các máy tính nhé.
Điều quan trọng cần nhớ là máy photocopy và máy tính cùng sử dụng một hệ thống mạng chung. nếu khác mạng thì quá trình kết nối sẽ không thực hiện được.
Bước 3: Xác định địa chỉ IP trên máy photocopy RICOH
Bước tiếp theo của quá trình cài Driver mạng chính là IP.
Trên máy photocopy RICOH. Bạn chọn như sau:
Nhấn nút User Tools/Counter
Chọn System Settings
Ở tab Interface Settings. Các bạn xem ở dòng Machine IPv4 Address. Đó chính là Địa chỉ IP mà bạn cần để kết nối máy photocopy với máy in trong quá trình cài driver máy in.
Như ở trong hình đó là:
Bước 4: Tiến hành cài driver máy in trên máy tính sau khi xóa bỏ hết các Driver cũ.
KẾT LUẬN:
Vậy là Khánh Nguyên đã hướng dẫn cho bạn cách xóa Driver máy in từ máy tính trên Windows 10 xong rồi. Thật đơn giản phải không nào các bạn. Chúng tôi hy vọng thông qua những hướng dẫn chi tiết trên. Các bạn có thể tự thực hiện thao tác này. Chúc các bạn thành công nhé.
Nếu các bạn còn thắc mắc gì chưa có câu trả lời. Thì đừng ngần ngại, hãy liên hệ ngay với Khánh Nguyên nhé. Chúng tôi sẽ tư vấn nhiệt tình và hoàn toàn miễn phí cho bạn. Khánh Nguyên có đầy đủ chuyên gia với Kinh nghiệm nhiều năm để có thể hổ trợ cho bạn hiệu quả nhất.

Hiện công ty Khánh Nguyên đang cung cấp nhiều dòng máy Toshiba và Ricoh đa chức năng mới nhất trên thị trường. Với mẫu mã thời trang, chất lượng cao và giá thành hợp lý. Chúng tôi tự tin có thể đáp ứng đầy đủ nhất các nhu cầu khắt khe của người mua hàng.
Nếu các bạn đang có nhu cầu mua hay thuê máy photocopy thì hãy liên hệ ngay với Khánh Nguyên nhé:
Thông tin liên hệ:
Các tìm kiếm liên quan đến CÁCH XÓA DRIVER MÁY IN TRÊN MÁY TÍNH WINDOWS 10
cách xóa driver máy in win 10
cách xóa máy in trên win 10
cách gỡ driver trong win 10
xóa driver máy in win 7
xóa driver win 10
cách xóa driver cũ để cài driver mới win 7
cách xóa máy in trên win 7
xoa driver may in trong regedit

Máy của mình Win 8 thì làm có giống vậy không admin?
Vui lòng Hướng dẫn thêm ở máy Ricoh
Hướng dẫn thêm giúp mình trên win 7 nhé
Ricoh và Toshiba thì dòng máy nào tốt hơn vậy?
Hỗ trợ giúp mình qua số này nhé 0931168560
Tốt
Thanks
Cảm ơn nhiều ạ!