Hiện nay, các loại máy photocopy đa chức năng khá phổ biến trong các văn phòng và công ty. Ngoài những việc như in, photo, các máy còn có chức năng tạo ra các bản scan màu hoặc fax tài liệu. Sở thích ngày càng tăng đối với loại máy photocopy đa chức năng này có thể được quy ra thực tế là do máy tích hợp đầy đủ các tính năng, Giá cả hợp lý. Hơn nữa, nó cũng giúp chủ sở hữu văn phòng tiết kiệm không gian, thay vì phân bổ không gian cho ba máy khác nhau, họ sẽ chỉ cần một không gian cho một máy tích hợp.
Làm thế nào để sử dụng chức năng scan, cách scan tài liệu từ máy Photo một cách dễ dàng nhất ? Cách scan hai mặt máy photocopy Toshiba, một số lỗi thường gặp khi scan máy Photocopy Toshiba.
Hầu hết đây là những trường hợp mà dân văn phòng thường gặp phải. Tất cả sẽ được chúng tôi hướng dẫn một cách chi tiết để khi những bạn không rành về máy móc lẫn công nghệ đều có thể dễ dàng sử dụng.
Scan là gì? cách scan tài liệu từ máy Photo?
Scan là việc chuyển các dữ liệu trên giấy tờ, tài liệu (hợp đồng, tạp chí, văn bản,…) hay cả hình ảnh trên giấy thành dữ liệu, hình ảnh, file lưu trữ trên máy tính, điện thoại thông qua một chiếc máy scan, máy in có tính năng scan hoặc qua ứng dụng scan trên smartphone.
Máy Scan (máy quét) có cách thức hoạt động tương tự như máy Photocopy, một thiết bị sử dụng tích điện kép để thu lấy hình ảnh điện tử của 1 trang giấy bằng cách biến cường độ sáng phản xạ từ đó lên thành thông tin dạng số, rồi thành các file để lưu trữ trên máy tính, điện thoại.
Như vậy, có thể hiểu scan có hoạt động trái ngược so với máy in và máy photocopy khi chuyển các giấy tờ bản cứng sang các file (tệp tin, tài liệu) “ảo” trên máy tính.

Scan tài liệu từ máy photo quan trọng như thế nào?
Lưu trữ các tài liệu quan trọng
Những tài liệu quan trọng cần được sao lưu và bảo quản một cách cẩn thận để dễ dàng tìm kiếm khi cần thiết hay phòng trừ trường hợp bị mất. Lúc này, scan tài liệu trở nên cần thiết hơn.
Sử dụng máy scan để số hóa tài liệu sẽ hỗ trợ đắc lực cho mỗi cá nhân doanh nghiệp giảm thiểu tối đa nguy cơ mất thông tin quan trọng và tiết kiệm chi phí in ấn.
Độ bảo mật thông tin an toàn tuyệt đối
Lưu trữ thông tin ở dạng số qua scan và cài đặt mã truy cập bảo mật các nội dung quan trọng giúp tăng cường an toàn thông tin cho người dùng. Hình ảnh được quét sẽ được lưu trữ dưới dạng tài liệu PDF với chữ ký số cực kỳ bảo mật.
Tìm kiếm tài liệu nhanh chóng, thuận tiện

Việc chuyển các tài liệu từ bản mềm sang các tệp file trong máy khiến cho việc sắp xếp thông tin dễ dàng, thuận tiện và hiện đại hơn.
Bên cạnh đó, nhiều máy Scan mới được tích hợp thêm tính năng chia sẻ tài liệu được quét qua email, công cụ đám mây và đặc biệt là hỗ trợ quét qua các ứng dụng của bên thứ ba.
Chính vì thế nên người dùng có thể dễ dàng truy cập thông tin từ xa mọi lúc, mọi nơi mà không cần phải có mặt trên công ty.
Cách scan tài liệu từ máy photo Toshiba đã kết nối với máy tính.
Để scan tài liệu từ máy Photo bạn có thể scan trên khay tự động với trường hợp scan nhiều tờ hoặc scan nguyên cả bộ hồ sơ (đối với những bản gốc phẳng không nhăn hoặc quá mỏng).
Bước 1: Điều chỉnh cần gạt trên nắp DF cho vừa kích thước và phù hợp với bản scan.
Bước 2: Đặt bản scan vào nắp DF của máy. Chú ý, mặt của file cần scan phải hướng lên trên
Bước 3: đặt tên cho file scan bằng cách nhấn vò nút File màu vàng như hình.
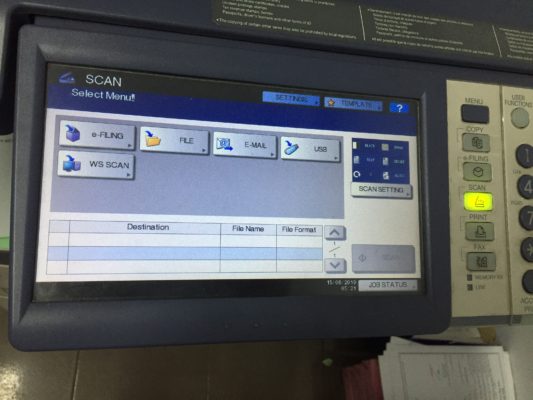
sau khi chọn file, màn hình sẽ hiện lên bảng để bạn đặt tên. Chọn vào File nam để đặt lại tên theo ý của mình nhé. Sau đó nhấn ok trên màn hình cảm ứng
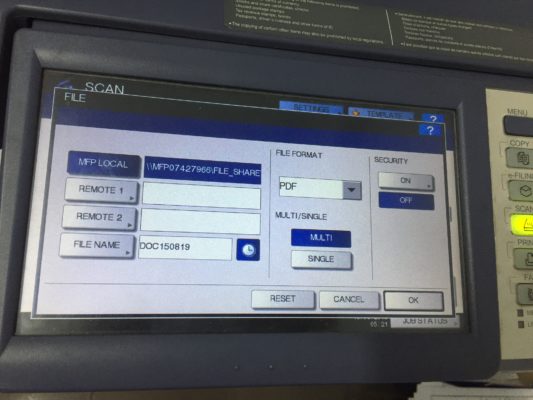
Bước 4: Cài đặt bản scan tài liệu từ máy: Bạn muốn scan khổ giấy A4, A5 hoặc chọn chức năng scan màu, trắng đen… Chọn vào scan setting, sẽ ra bảng màn hình mới:
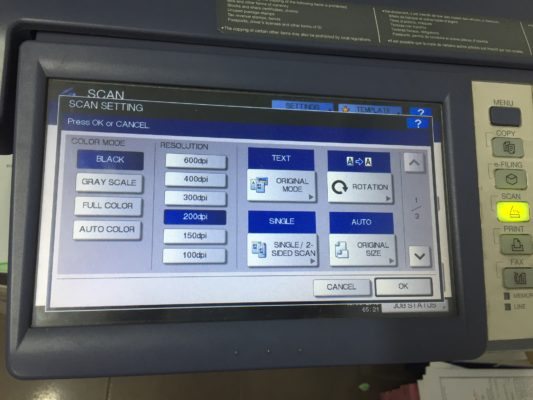
- Full color/Auto color: Scan màu
- Black:: scan trắng đen
- Resolution: Tăng độ nét từ 100 – 600dpi
- Single/2-sided scan: Scan 2 mặt
- Original Size: Kích thước bản scan A3/A4/45
- Rotation: scan đổi chiều so với bản gốc (đổi thành chiều ngang, chiều dọc, chiều hướng xuống hoặc hướng lên)
Chúng ta có thể tùy chọn chức năng để scan tài liệu từ máy cho phù hợp với nhu cầu của mình
Bước 5: Bước cuối cùng là nhấn chọn nút scan đã sáng đèn trên màn hình bạn nhé.

Như vậy bạn đã biết cách scan tài liệu từ máy photo bằng nắp DF của máy rồi nhé
Chúng ta có thể scan tài liệu trên mặt gương lớn với những bản gốc nhỏ gồm CMND, hộ khẩu, bằng cấp hoặc những bộ ít hồ sơ… Và những bản gốc quá mỏng gồm hóa đơn, phiếu thu chi..
Bước 1: Đặt tài liệu lên kính máy photocopy, mặt cần scan hướng xuống dưới và sát mép gương. Chọn các bước như khi scan trên khay tự động:
Bước 2+3+4 giống như cách scan trên nắp DF
Bước 5: Đóng nắp DF lại và nhấn nút scan màu xanh trên màn hình cảm ứng.
Bước 6: Bước lưu ý quan trọng: Nhấn Job Finish để hoàn tất việc scan
Tại sao phải nhấn JOB FINISH ? Scan trên nắp DF khi file tài liệu hết máy sẽ tự động biết và dừng lại. Tuy nhiên KHI bạn scan trên mặt kính, Máy photocopy không biết khi nào bạn hết tài liệu. Nên khi xong, bạn phải nhấn Job Finish để báo với máy photo rằng đã xong công việc
Cách lấy file scan nhanh chóng (Sau khi đã cài scan)
Để cài scan chúng ta phải hiêu một vấn đề đó là Máy photocopy scan qua mạng đều này có nghĩa là trong văn phòng bạn đã có hệ thống nội bộ.
Nói một cách dễ hiểu nhất là có một sợi Cable mạng đã nối từ máy photocopy đến thiết bị Wifi của văn phòng bạn. Nếu bạn đang sử dụng trong công trình chưa có Wifi thì bạn có thể nối trực tiếp dây mạng này vào máy tính của bạn. Máy photocopy Toshiba này không scan qua dây Cable USB được.
Bây giờ chúng tôi sẽ hướng dẫn các bạn cách lấy File Scan nhé.
Trước tiên, để Scan và lấy File Scan được thì bạn cần thiết lập địa chỉ IPV4 cho cả máy photocopy Toshiba và máy tính của bạn. Bạn hãy nhập hai địa chỉ IPV4 mà chúng tôi chia sẻ bên dưới:
Bước 1: Chọn Desktop app -> Run -> nhập ncpa.cpl
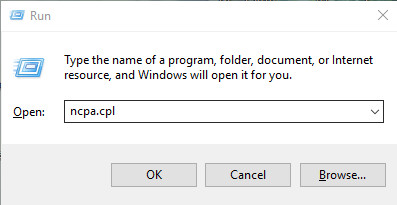
Bước 2: Chọn Network Connections -> Chọn Máy Tính của bạn -> Chọn Properties -> Chọn Netwoking -> OK -> Nhập số liệu như bên dưới cho Máy photocopy & Máy tính của bạn.
Máy photocopy: Nhập IPV4: 172.16.173.251 – Subnet Mark: 255.255.255.0 – Default Gateway: 172.16.123.100
Máy Tính: Nhập IPV4: 172.16.123.100 – Subnet Mark: 255.255.255.0 – Default Gateway: để trống
Bước 3: Sau khi kết nối thành công, bây giờ bạn hãy Scan file mà bạn cần và lấy File Scan bằng cách bấm tổ hợp phím “ Windows + R” --> Trong hộp thoại Run nhập địa chỉ IP máy photocopy -> bấm ENTER -> Đến đây bạn sẽ thấy thư mục File Share của máy photocopy Toshiba (Nó sẽ là nơi chứa File Scan của bạn). Và bạn có thể lấy file Scan được rồi.

Qua bài viết trên chúng tôi muốn hướng dẫn những bạn chưa biết cách lấy File Scan trên dòng máy photocopy Toshiba. Hi vọng bài viết của Công ty chúng tôi có thể mang lại một số kiến thức bổ ích về cách sử dụng máy photocopy đến với các bạn. Chào các bạn!
Khánh Nguyên – Công ty chuyên cho thuê và bán máy Photocopy uy tín, chất lượng tại TP Hồ Chí Minh
Công ty TNHH Máy Văn Phòng Khánh Nguyên được thành lập năm 2001. Sau gần 20 năm không ngừng phấn đấu và phát triển, Khánh Nguyên hiện nay đã là một trong những Công Ty hàng đầu về lĩnh vực máy Photocopy. Khánh Nguyên có các hệ thống đại lý trên tất cả các thành phố lớn của Việt Nam và hàng trăm khách lẻ mỗi năm.
Với phương châm uy tín – chất lượng, với đội ngũ kỹ thuật Chuyên nghiệp – Nhiệt huyết, kết hợp với những nhãn hàng máy photocopy hàng đầu như Ricoh – Toshiba – Canon. Chúng tôi hoàn toàn tự tin có thể đáp ứng được nhu cầu Mua – Thuê máy Photocopy của quý Khách Hàng kể cả những nhu cầu khắt khe nhất.
Khánh Nguyên phấn đấu trở thành một Công Ty chuyên phục vụ nhu cầu thuê – mua máy photocopy dẫn đầu thị trường Việt Nam.
Tăng cường mở rộng hợp tác với các đại lý cung cấp máy photocopy, đồng thời giữ mối quan hệ tốt đẹp với Khách hàng hiện tại, đưa sản phẩm đến với khách hàng nhiều hơn, thị phần được mở rộng hơn.
Mọi thông tin chi tiết liên hệ để được tư vấn miễn phí
Công ty TNHH Máy Văn Phòng Khánh Nguyên
Website: https://khanhnguyen.vn/
Facebook: https://www.facebook.com/MayphotocopyKhanhNguyen/
Mail: infor@khanhnguyenco.com.vn
Address: 100 Phổ Quang, Phường 2, Quận Tân Bình
Các tìm kiếm liên quan đến HƯỚNG DẪN CÁCH LẤY FILE SCAN TRÊN MÁY PHOTOCOPY TOSHIBA
cách lấy file scan trên máy photo toshiba e855
lấy file scan từ máy photo toshiba win 10
máy tính không vào được file share photocopy toshiba
cách scan trên máy photocopy vào máy tính
hướng dẫn scan bằng máy photo toshiba
cách scan trên máy tính photo toshiba e453
