Cách sử dụng chức năng scan, cách lấy file scan của dòng máy Toshiba một cách dễ dàng nhất ? Hầu hết đây là những trường hợp mà dân văn phòng thường gặp phải. Tất cả sẽ được chúng tôi hướng dẫn một cách chi tiết để khi những bạn không rành về máy móc lẫn công nghệ đều có thể dễ dàng sử dụng.
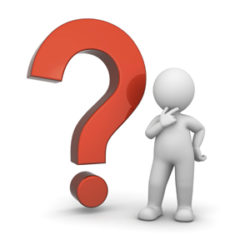
1.Cách scan tài liệu cho máy tính đã kết nối với máy photocopy Toshiba.
* Để scan tài liệu bạn có thể scan trên khay tự động (đối với những bản gốc phẳng không nhăn hoặc quá mỏng).
Bước 1:
Điều chỉnh cần gạt vừa kích thước với bản scan.
Bước 2:
Đặt bản scan vào mặt cần photo hướng lên. Sau đó chọn Scan setting:
- Full color/Auto color: Scan màu
- Resolution: Tăng độ nét
- Single/2-sided scan: Scan 2 mặt
- Original Size: Kích thước bản scan A3/A4/45
Chúng ta có thể tùy chọn chức năng để scan.
Bước 3:
Chọn File -> File Name ( File Name khi bạn muốn đặt tên file scan) -> Cuối cùng chọn Scan để Scan nhé.
* Chúng ta có thể scan trên mặt gương lớn với những bản gốc nhỏ gồm CMND, hộ khẩu, bằng cấp,… Và những bản gốc quá mỏng gồm hóa đơn, phiếu thu chi,..
Bước 1:
Đầu tiên, đặt mặt cần scan hướng xuống và sát mép gương. Và chọn các bước như khi scan trên khay tự động.
Bước 2:
Bấm Scan lần thứ nhất sau đó đổi giấy và tiếp tục chọn Scan, đến khi nào hết tài liệu cần Scan thì chọn Job Finish nhé.

2.Cách lấy file scan nhanh chóng ( Sau khi đã cài scan)
Để cài scan chúng ta phải hiêu một vấn đề đó là Máy photocopy scan qua mạng đều này có nghĩa là trong văn phòng bạn đã có hệ thống nội bộ. Nói một cách dễ hiểu nhất là có một sợi Cable mạng đã nối từ máy photocopy đến thiết bị Wifi của văn phòng bạn. Nếu bạn đang sử dụng trong công trình chưa có Wifi thì bạn có thể nối trực tiếp dây mạng này vào máy tính của bạn. Máy photocopy Toshiba này không scan qua dây Cable USB được.
Bây giờ chúng tôi sẽ hướng dẫn các bạn cách lấy File Scan nhé.
Trước tiên, để Scan và lấy File Scan được thì bạn cần thiết lập địa chỉ IPV4 cho cả máy photocopy Toshiba và máy tính của bạn. Bạn hãy nhập hai địa chỉ IPV4 mà chúng tôi chia sẻ bên dưới:
Bước 1:
Chọn Desktop app à Run à nhập ncpa.cpl
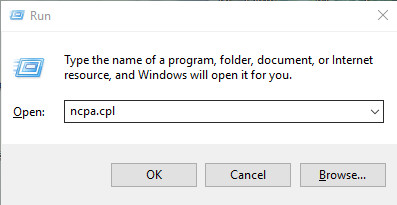
Bước 2:
Chọn Network Connections -> Chọn Máy Tính của bạn -> Chọn Properties -> Chọn Netwoking -> OK -> Nhập số liệu như bên dưới cho Máy photocopy & Máy tính của bạn.
Máy photocopy: Nhập IPV4: 172.16.173.251 – Subnet Mark: 255.255.255.0 – Default Gateway: 172.16.123.100
Máy Tính: Nhập IPV4: 172.16.123.100 – Subnet Mark: 255.255.255.0 – Default Gateway: để trống
Bước 3:
Sau khi kết nối thành công, bây giờ bạn hãy Scan file mà bạn cần và lấy File Scan bằng cách bấm tổ hợp phím “ Windows + R” --> Trong hộp thoại Run nhập địa chỉ IP máy photocopy -> bấm ENTER -> Đến đây bạn sẽ thấy thư mục File Share của máy photocopy Toshiba (Nó sẽ là nơi chứa File Scan của bạn). Và bạn có thể lấy file Scan được rồi.
Qua bài viết trên chúng tôi muốn hướng dẫn cách sử dụng chức năng Scan và lấy File Scan trên dòng máy photocopy Toshiba. Bài viết này sẽ mang lại một số kiến thức bổ ích về cách sử dụng máy photocopy đến với các bạn. Chào các bạn!
Mọi thông tin chi tiết xin liên hệ tại:
Website: https://khanhnguyen.vn/
Facebook: https://www.facebook.com/MayphotocopyKhanhNguyen/
Mail: infor@khanhnguyenco.com.vn
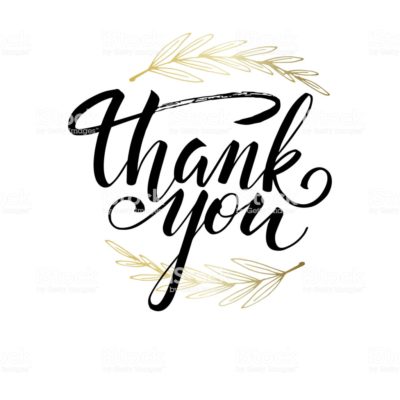
Các tìm kiếm liên quan đến CÁCH SỬ DỤNG CHỨC NĂNG SCAN, CÁCH LẤY FILE SCAN CỦA DÒNG MÁY TOSHIBA
cách lấy file scan từ máy photo toshiba e855
máy tính không vào được file share photocopy toshiba
cách lấy file scan từ máy photo toshiba e453
cách scan tài liệu từ máy photocopy
cách scan tài liệu từ máy photocopy sharp
cách scan tài liệu từ máy photocopy vào máy tính