Bố Cục Bài Viết
Quản lý người dùng trên máy photocopy RICOH là công việc cần thiết của Người quản lý máy photocopy. Máy photocopy đa chức năng đã xuất hiện từ khá lâu và công nghệ được ngày càng nâng cấp tinh vi. Nhiều công ty sử dụng chức năng quản lý người dùng để kiểm soát chi phí in ấn.
TẦM QUAN TRỌNG CỦA VIỆC QUẢN LÝ NGƯỜI DÙNG TRÊN MÁY PHOTOCOPY
Nếu công ty hay văn phòng của bạn có nhiều người cùng sử dụng chung một chiếc máy photocopy RICOH. Thì điều chắc chắn là hàng tháng bạn sẽ phải biết ai đã sử dụng bao nhiêu để có thể kiểm soát chi phí. Từ đó đưa ra các giải pháp chính xác trong việc in ấn của các nhân viên
Khi có nhiều người sử dụng chung một chiếc máy photocopy. Nếu bạn muốn cho phép, giới hạn hoặc kiểm tra quá trình in ấn của người dùng. Thì chiếc máy photocopy RICOH có thể đáp ứng cho bạn được điều đó.
Nếu không có chức năng quản lý người dùng trên máy photocopy. Sẽ rất khó khăn cho bạn trong việc kiểm soát người dùng. Tù đó có thể gây thất thoát ngân sách của công ty.
CÁC CHỨC NĂNG QUẢN LÝ NGƯỜI DÙNG TRÊN MÁY PHOTOCOPY
Trong máy photocopy RICOH, có các chức năng để quản lý người dùng như sau:
Giới hạn cài đặt mà có thể được thay đổi bởi mỗi quản trị viên
Các cài đặt có thể được thực hiện cho máy này khác nhau tùy thuộc vào loại quản trị viên, cho phép phạm vi hoạt động có thể được chia sẻ giữa các quản trị viên.
Các quản trị viên sau được định nghĩa cho máy này:
Quản trị viên người dùng
Quản trị viên máy
Quản trị mạng
Quản trị viên tập tin
Để đăng ký hoặc thay đổi Quản trị viên để quản lý người dùng trên máy photocpy RICOH , các bạn làm theo bước sau nhé:
1 Đăng nhập với tư cách quản trị viên từ bảng điều khiển.
2 Bấm [System Settings]- [Cài đặt hệ thống].
3 Bấm [Administrator Tools]- [Công cụ quản trị viên].
4 Bấm [Next].
5 Nhấn [Program / Change Administrator]- [Chương trình / Quản trị viên thay đổi].
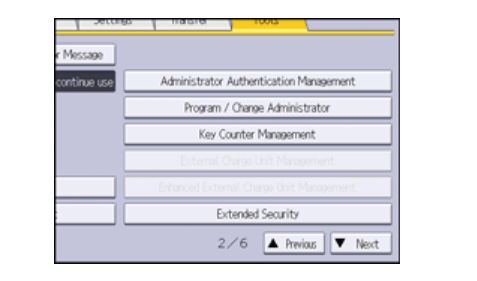
6 Trong dòng dành cho quản trị viên có đặc quyền bạn muốn chỉ định, nhấn[Administrator 1]- [Quản trị viên 1], [Administrator 2]- [Quản trị viên 2], [Administrator 3]- [Quản trị viên 3] hoặc [Administrator 4]- [Quản trị viên 4], sau đó nhấn [Change]- [Thay đổi].
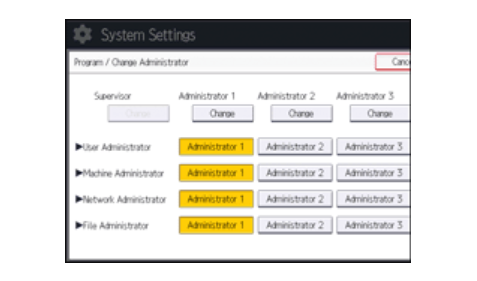
Khi phân bổ đặc quyền của quản trị viên cho mỗi người, hãy chọn một quản trị viên theo từng danh mục như dưới đây.
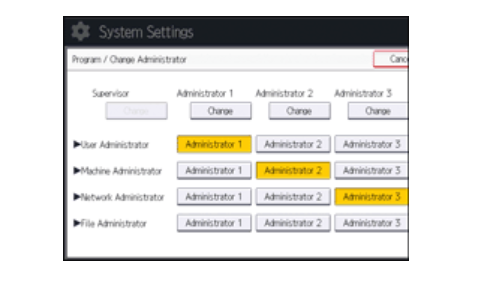
Để kết hợp nhiều đặc quyền của quản trị viên, hãy gán nhiều đặc quyền của quản trị viên cho một quản trị viên.
Ví dụ: để gán đặc quyền quản trị viên máy và đặc quyền quản trị viên người dùng cho [Quản trị viên 1], nhấn [Quản trị viên 1] trong các dòng cho quản trị viên máy và quản trị viên người dùng.
7 Nhấn [Change]- [Thay đổi] cho “Login User Name”- “Tên người dùng đăng nhập”.
8 Nhập tên người dùng đăng nhập, rồi nhấn [OK].
9 Nhấn [Change]- [Thay đổi] cho”Login Password”- “Mật khẩu đăng nhập”.
10 Nhập mật khẩu đăng nhập, rồi nhấn [OK].
Thực hiện theo chính sách mật khẩu để tăng cường mật khẩu đăng nhập.
11 Nhập mật khẩu đăng nhập để xác nhận lại, rồi nhấn [OK].
12 Nhấn [Change]- [Thay đổi] cho “Encryption Password”- “Mật khẩu mã hóa”.
13 Nhập mật khẩu mã hóa, rồi bấm [OK].
14 Nhập mật khẩu mã hóa để xác nhận lại, rồi nhấn [OK].
15 Nhấn [OK] hai lần.
Bạn sẽ được tự động đăng xuất.
Cấm người dùng thay đổi cài đặt
Có thể cấm người dùng thay đổi cài đặt quản trị viên trên máy photocopy RICOH
Chọn mục trong “Available Settings”- “Cài đặt khả dụng” trong “Administrator Authentication Management”- “Quản lý xác thực quản trị viên” để ngăn những thay đổi đó.
Chỉ định Menu Bảo vệ trong quản lý người dùng trên máy photocopy
Menu Protect cho phép bạn giới hạn quyền của người dùng để truy cập các cài đặt trong menu Công cụ người dùng ngoại trừ Cài đặt hệ thống. Giúp bảo vệ chiếc máy photocopy RICOH của bạn. Cài đặt này có thể được sử dụng bất kể xác thực người dùng. Để thay đổi cài đặt bảo vệ menu, trước tiên hãy bật xác thực quản trị viên.
Nếu bạn muốn bật “Bảo vệ menu”, hãy đặt thành [Cấp 1] hoặc [Cấp 2]. Chọn [Cấp độ 2] để áp đặt các hạn chế nghiêm ngặt hơn đối với quyền truy cập của người dùng đối với cài đặt máy.
Nếu bạn muốn tắt “Menu Protect”, hãy đặt thành [Tắt].
Giới hạn các chức năng có sẵn
công cụ quản lý người dùng trên máy photocopy nhằm mục đích ngăn chặn các hoạt động trái phép trên máy photocopy RICOH, bạn có thể chỉ định ai được phép truy cập từng chức năng của máy.
Chỉ định các chức năng có sẵn cho người dùng đã đăng ký. Bằng cách định cấu hình cài đặt này, bạn có thể giới hạn các chức năng có sẵn cho người dùng.
Bạn có thể đặt giới hạn cho việc sử dụng máy photocopy, Máy chủ tài liệu, fax, máy quét, máy in, chức năng trình duyệt và các tính năng mở rộng.
1 Đăng nhập với tư cách quản trị viên người dùng từ bảng điều khiển.
2 Bấm [Address Book Mangmnt]
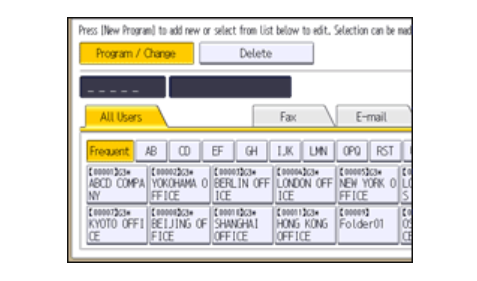
3 Chọn người dùng.
4 Bấm [Auth. Info]- [Xác thực. Thông tin].\
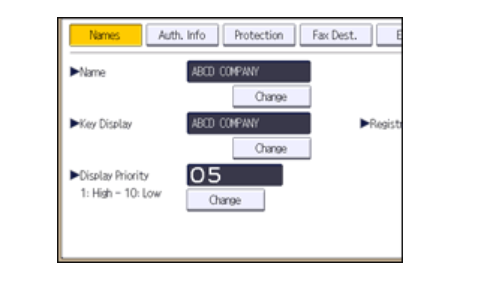
5 Nhấn [Next] hai lần.
6 Trong “Available Functions”- “Chức năng khả dụng”, chọn các chức năng bạn muốn chỉ định.
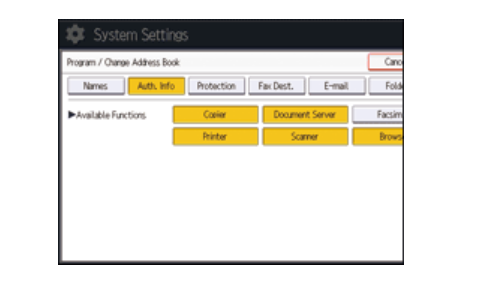
7 Nhấn [OK].
8 Đăng xuất.
Hạn chế truy cập khe cắm phương tiện truyền thông
Chỉ định trên bảng điều khiển xem có cho phép người dùng sử dụng các khe cắm phương tiện hay không. Với cài đặt này, bạn có thể hạn chế các tệp được quét được lưu trữ trên thiết bị bộ nhớ rời. Ngoài ra, bạn có thể hạn chế in các tệp được lưu trữ trên thiết bị bộ nhớ rời của máy photocopy RICOH.
1 Đăng nhập với tư cách quản trị viên máy từ bảng điều khiển.
2 Bấm [System Settings]- [Cài đặt hệ thống].
3 Bấm [Administrator Tools]- [Công cụ quản trị viên].
4 Bấm [Next].
5 Nhấn [Media Slot Use]- [Sử dụng khe cắm phương tiện].
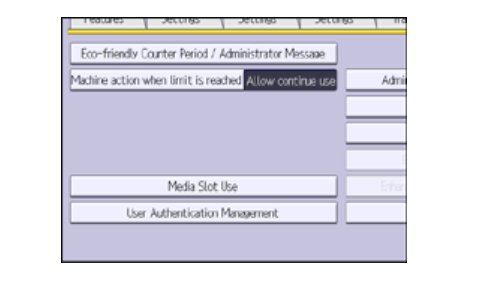
6 Để hạn chế các tệp được lưu trữ trên thiết bị bộ nhớ rời, bấm [Prohibit]- [Cấm] trong phần “Store to Memory Device”- “Lưu vào thiết bị bộ nhớ”.
7 Để hạn chế in các tệp được lưu trữ trên thiết bị bộ nhớ rời, bấm [Prohibit]- [Cấm] trong phần “Print from Memory Storage Device”- “In từ thiết bị lưu trữ bộ nhớ”.
8 Bấm [OK].
9 Đăng xuất.
Quản lý khối lượng in trên mỗi người dùng
Chức năng này chỉ định giới hạn khối lượng in cho mỗi người dùng trên máy photocopy RICOH. Nếu số lượng khối lượng in mà mỗi người dùng có thể chỉ định đạt mức tối đa, các lệnh in sẽ bị hủy và một thông báo cho biết khối lượng in đã đạt đến mức tối đa được hiển thị.
Khối lượng in
Khối lượng in được tính bằng cách nhân số trang với số đơn vị.
Số lượng đơn vị có thể được chỉ định theo điều kiện in. Ví dụ: nếu 1 trang được in với số đơn vị là 10, thì khối lượng in sẽ là 10.
Khối lượng in được theo dõi cho mỗi người dùng.
Với chức năng quản lý khối lượng in trên mỗi người dùng, bạn có thể thực hiện các công việc sau
- Chỉ định giới hạn cho khối lượng in
- Chỉ định Số lượng sử dụng tối đa mặc định
- Chỉ định Số lượng sử dụng tối đa cho mỗi người dùng
- Kiểm tra khối lượng in trên mỗi người dùng
- In một danh sách các bộ đếm sử dụng khối lượng in
- Đặt lại Bộ đếm Sử dụng Khối lượng In
- Định cấu hình chức năng Tự động đặt lại
KẾT LUẬN
Trên đây là bài viết của Khánh Nguyên giúp cho Người quản lý máy photocopy RICOH có thể quản lý hiệu quả người dùng. Thông qua từng chức năng cụ thể trên thiết bị. Hy vọng thông qua bài viết này. Các bạn có thể hiểu sâu hơn về chiếc máy photocopy RICOH của mình. Từ đó đưa ra các biện pháp để quản lý hiệu quả.
Nếu bạn cần thêm thông tin gì. Hãy liên hệ lại với công ty Khánh Nguyên nhé.
Công ty TNHH Máy Văn Phòng Khánh Nguyên
Website: https://khanhnguyen.vn
Facebook: https://www.facebook.com/MayphotocopyKhanhNguyen/
Mail: info@khanhnguyenco.com.vn
Address: 100 Phổ Quang, Phường 2, Quận Tân Bình
Các tìm kiếm liên quan đến QUẢN LÝ NGƯỜI DÙNG TRÊN MÁY PHOTOCOPY RICOH
user login ricoh
user code ricoh
đặt password cho máy photocopy ricoh
hướng dẫn cài password cho máy photo ricoh
mat khau vao may ricoh
đăng nhập máy in ricoh
đặt password cho máy photocopy toshiba
trang web quản lý của máy ricoh
