Bố Cục Bài Viết
HƯỚNG DẪN SCAN TRÊN MÁY PHOTOCOPY TOSHIBA VÀ RICOH
Trong thời đại công nghiệp hóa, hiện đại hóa như hiện nay. Thì việc bạn nhìn thấy một chiếc máy photocopy đa chức năng ở tất cả các văn phòng, công sở là điều rất bình thường. Điều đó cho thấy mức độ phủ sóng của máy Photocopy từ đó khẳng định được công dụng của máy photocopy.
Công nghệ ngày càng hiện đại và tiên tiến. Máy photocopy phục vụ cho công việc in ấn văn phòng của bạn được đơn giản và nhanh chóng hơn. Tất cả các chức năng Sao chép, In, Scan, Fax… được gói gọn lại trong một chiếc máy. Và bài viết hôm nay của Khánh Nguyên sẽ Hướng dẫn cho bạn cách Scan trên máy photocopy. Đây là chủ đề mà chúng tôi thấy được khá nhiều người sử dụng máy photocopy quan tâm. Mời các bạn cùng đón đọc nhé!
KHÁI NIỆM VỀ SCAN VÀ CÔNG DỤNG
KHÁI NIỆM VỀ SCAN
Scan là một trong những cách phổ biến mà người dùng thông qua việc quét lại các giấy tờ bản cứng để lưu lại thành các file hình ảnh trên máy tính, điện thoại. Khái niệm Scan trái ngược hoàn toàn với khái niệm photocopy và in. Vì photocopy và in có chức năng chuyển hình ảnh, văn bản file mềm từ máy tính thành hình ảnh, văn bản cứng trên giấy. Còn ngược lại, scan giúp chuyển văn bản, hình ảnh từ file cứng trên giấy thành file mềm trên máy tính.
Dựa trên nguyên lý sử dụng tích điện kép để thu lấy hình ảnh điện tử của 1 trang giấy bằng cách biến cường độ sáng phản xạ từ đó lên thành thông tin dạng số, rồi thành các file để lưu trữ trên máy tính, điện thoại. Kết quả của quá trình Scan tài liệu đó là các file mềm được lưu dưới các định dạng như Doc, Excel, PDF, JPEG..
CÔNG DỤNG CỦA SCAN
LƯU TRỮ TÀI LIỆU QUAN TRỌNG
Thao tác Scan có công dụng giúp bạn sao lưu và lưu trữ những tài liệu văn bản quan trọng. Và có thể dễ dàng tìm kiếm khi cần, đảm bảo tài liệu không bị mất. Đây là một công cụ hỗ trợ đắc lực cho các doanh nghiệp trong việc lưu trữ hồ sơ.

TIẾT KIỆM CHI PHÍ IN ẤN
Thử tưởng tượng một bên là một kho hồ sơ bằng giấy và 1 bên là tất cả gói gọn trong 1 file. Thì bạn có thể thấy chức năng Scan nó quan trọng tới mức nào. Đặc biệt hơn nữa khi bạn Không cần phải mua thêm một máy Scan riêng. Vừa tốn chi phí và diện tích. Giờ đây tất cả gói gọn trong một chiếc máy photocopy.

ĐỘ BẢO MẬT THÔNG TIN AN TOÀN TUYỆT ĐỐI
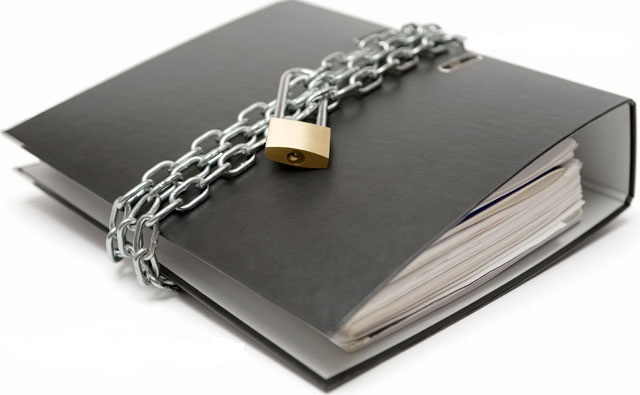
Lưu trữ thông tin ở dạng số qua scan và cài đặt mã truy cập bảo mật các nội dung quan trọng giúp tăng cường an toàn thông tin cho người dùng. Hình ảnh được quét sẽ được lưu trữ dưới dạng tài liệu PDF với chữ ký số cực kỳ bảo mật. Tránh việc tài liệu của bạn bị người khác xem được. Hoặc bị đánh cắp thông tin.
DỄ DÀNG TÌM KIẾM TÀI LIỆU
Việc chuyển các tài liệu từ bản mềm sang các tệp file trong máy khiến cho việc sắp xếp thông tin dễ dàng, thuận tiện và hiện đại hơn. Chỉ cần 1 cú click chuột là bạn có thể Search ra những thứ mà bạn cần tìm kiếm. Thật tiết kiệm thời gian phải không nào?
Bên cạnh đó, nhiều máy Photocopy được tích hợp thêm tính năng chia sẻ tài liệu được quét qua email, công cụ đám mây. Chính vì thế nên người dùng có thể dễ dàng truy cập thông tin từ xa mọi lúc, mọi nơi mà không cần phải có mặt trên công ty.

HƯỚNG DẪN SCAN TRÊN MÁY PHOTOCOPY
Hiện tại ở thị trường Việt Nam. Máy photocopy dòng TOSHIBA và dòng RICOH là 2 dòng được ưa chuộng nhất. Nên bây giờ Khánh Nguyên sẽ hướng dẫn cho bạn cách Scan trên 2 dòng máy photocopy này nhé.
HƯỚNG DẪN SCAN TRÊN MÁY PHOTOCOPY RICOH
Để thực hiện công việc Scan trên máy photocopy RICOH. Chúng ta cần thực hiện thao tác theo các bước sau nhé:
Bước 1: Nạp bản gốc. bạn tiến hành đặt bản gốc cần scan ngay ngắn ở trên máy photocopy. Đối với bản gốc 1 trang, bạn có thể đặt ở trên mặt kiếng. Đối với bản gốc nhiều trang dạng bộ. Khi bạn muốn lưu tất cả vào 1 file. Bạn hãy đặt chúng ở trên khay DF, để máy photocopy RICOH có thể scan đồng thời 1 loạt cho bạn.

Tiếp theo, bạn bấm vào Nút Scaner trên bảng điều khiển máy photocopy. Bấm Scaner trên màn hình cảm ứng. Giao diện hiện ra như sau:
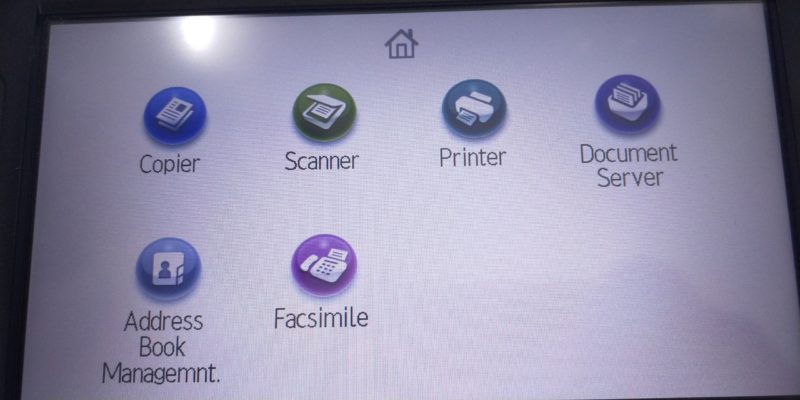
Nhấp vào tab Folder nếu bạn muốn scan to Folder. Và E-mail nếu bạn muốn scan to Email. Khánh Nguyên sẽ hướng dẫn chi tiết cho các bạn ở bài viết tiếp theo nhé.
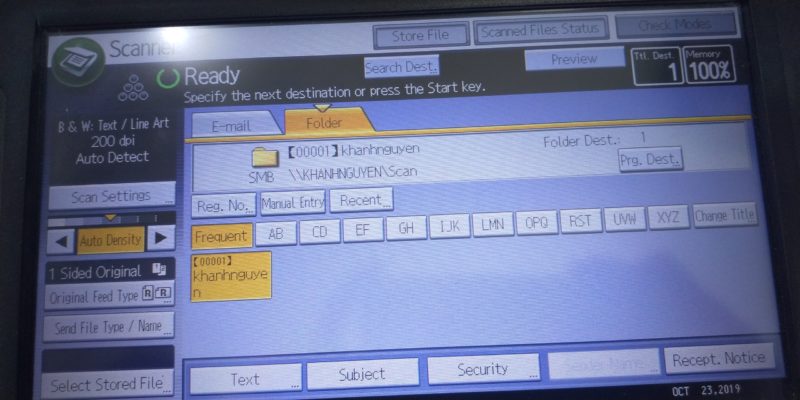
Ở dòng dưới. Bạn nhấp chọn User mà bạn muốn Scan tới. Ví dụ trong trường hợp này tên là khanhnguyen.
Để cài đặt các tùy chọn. Bạn nhấp chọn Scan Setting ở trên màn hình cảm ứng. Sẽ có các tùy chọn như sau:
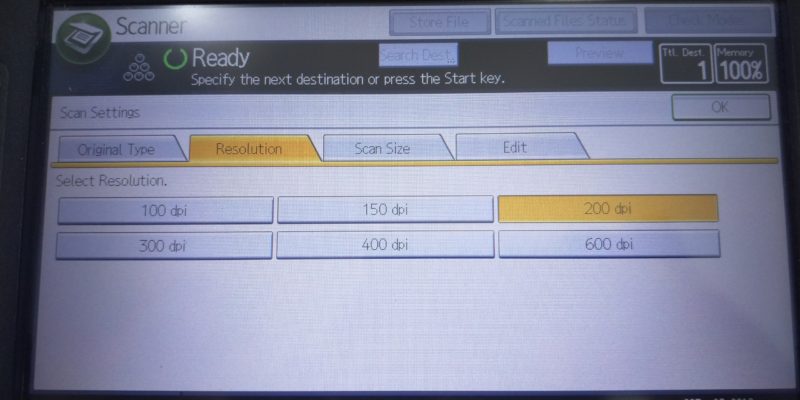
- Original Type: Chọn chế độ màu hay trắng đen
- Resolution: Chọn độ phân giải của File Scan bạn muốn
- Scan Size: Chọn kích thước khổ giấy của bản gốc File Scan
Sau khi cài đặt xong. Nhấn Ok- Rồi nhấn Phím cứng Start để bắt đầu Scan trên máy photocopy
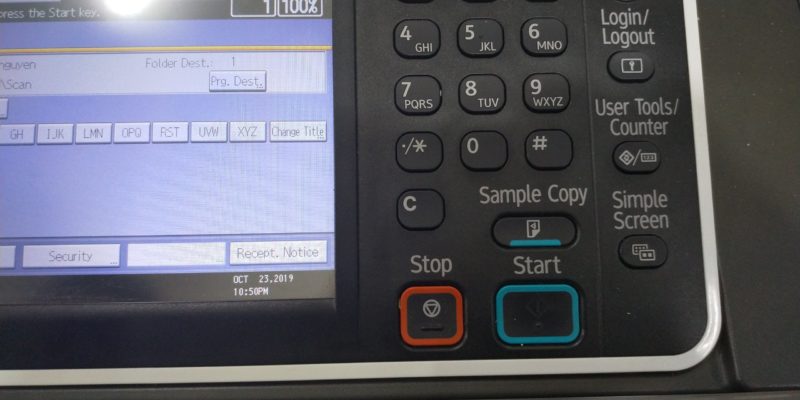
Quay trở lại màn hình cảm ứng. Bạn bấm vào ô Scanned File status để kiểm tra xem file scan đã thành công hay chưa.
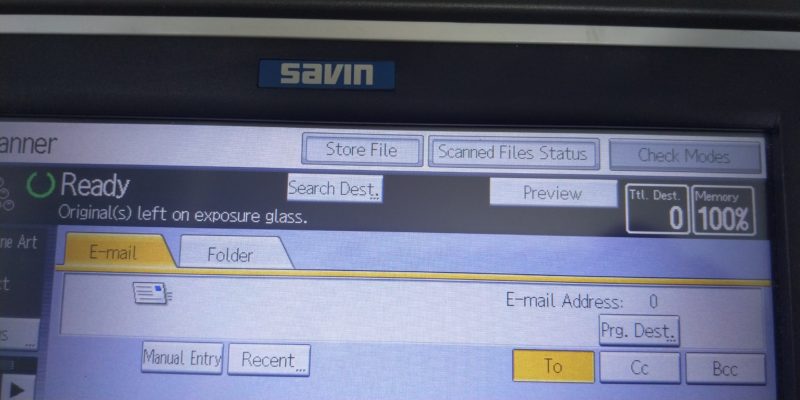
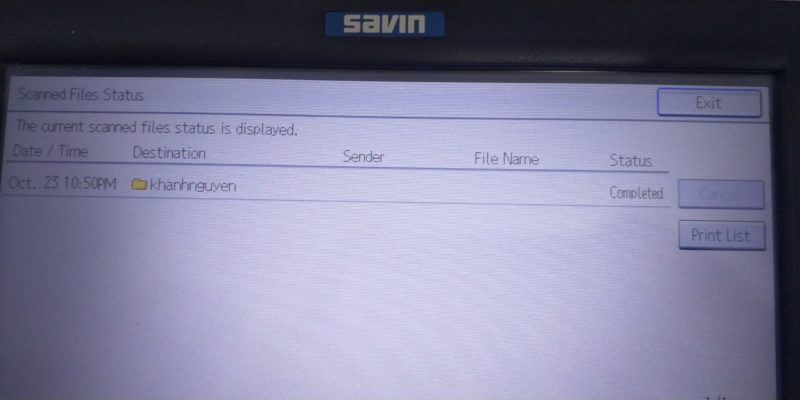
Nếu xuất hiện dòng chữ Completed ở bên phải là bạn đã Scan thành công rồi nhé.
HƯỚNG DẪN SCAN TRÊN MÁY PHOTOCOPY TOSHIBA
Tương tự đối với dòng máy RICOH, thì dòng máy TOSHIBA các bạn cũng làm thao tác tương tự.
Chúng ta thực hiện các bước để Scan trên máy photocopy TOSHIBA như sau:
Bước 1: Nạp bản gốc. Bạn có thể đặt bản gốc ở trên mặt kiếng hoặc ở khay DF. Đối với bản gốc là hóa đơn hoặc giấy có định lượng mỏng bạn nên đặt ở trên mặt kiếng để ngăn việc bản gốc bị rách do mỏng nhé.
Bước 2: Nhân nút Scan trên bàn phím cứng. Bảng Scan sẽ được hiển thị ở trên mà hình cảm ứng.
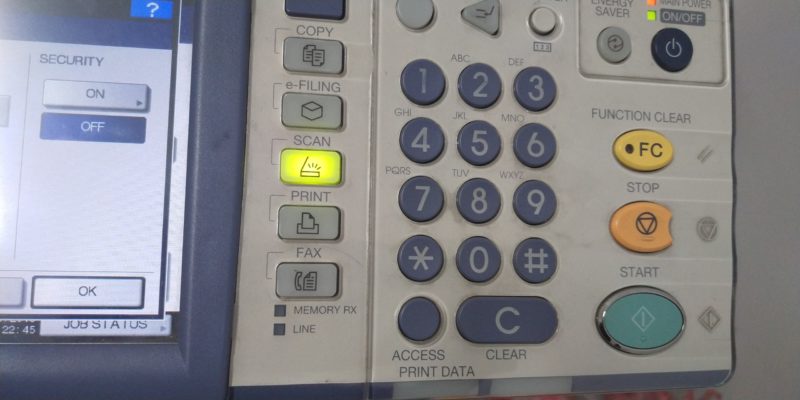
Lúc nào sẽ có sự khác biệt so với máy photocopy. Với các tùy chọn như sau:
- Để đặt tên file. Bạn nhấn vào nút File trên màn hình cảm ứng. Nhấp vào ô FILE NAME để tiến hành đặt tên. FILE FORMAT để chọn định dạng bạn muốn lưu như PDF hoặc JPG.. Nhấn OK để chọn và quay trở về.
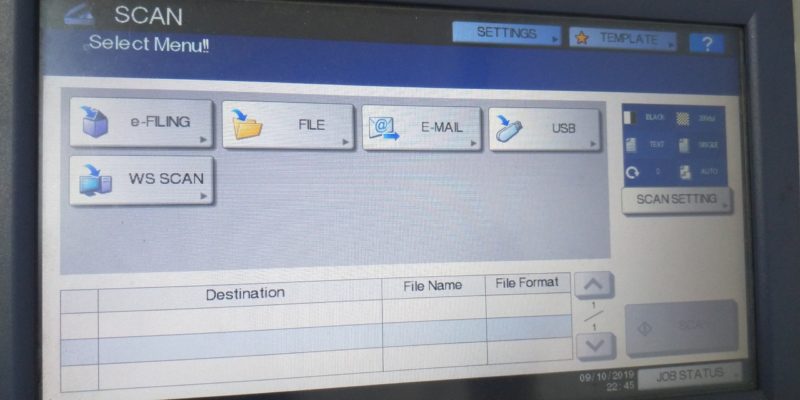
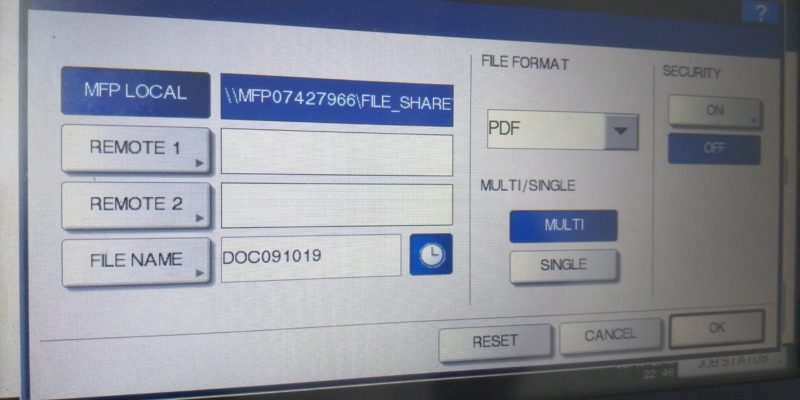
- Để cài đặt tùy chọn cho file Scan của mình. Bạn bấm vào ô SCAN SETTING. Sẽ có các tùy chọn như sau:
- COLOR MODE: Để chọn chế độ màu hay trắng đen cho Fline Scan
- RESOLUTION: Độ phân giải của File Scan
- SINGLE: Chọn chế độ Scan 1 mặt hay 2 mặt.
- AUTO: Chọn kích thước khổ giấy mà bạn muốn Scan. Ví dụ A4, A5.
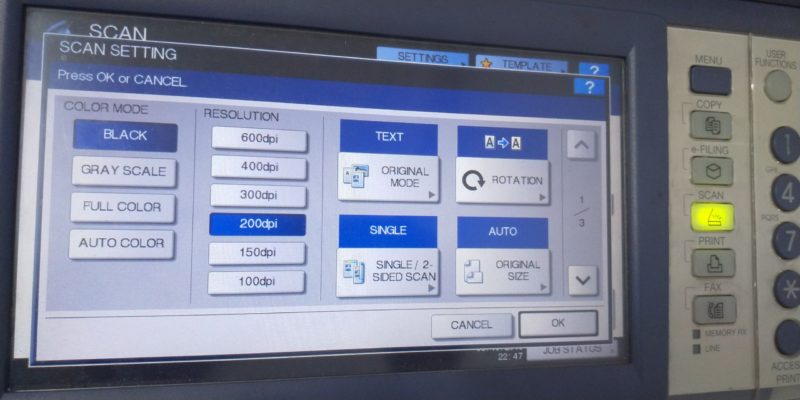
- Bấm OK. Rồi bấm nút Scan trên màn hình cảm ứng để Scan.
- Sau khi máy photocopy Quét xong. Bạn nhớ Bấm nút JOB FINISH để kết thúc quá trình Scan. Chú ý nếu bạn không nhấn JOB FINISH khi Scan trên mặt kiếng thì File Scan sẽ không được lưu đâu nhé.

Để lấy file Scan từ máy photocopy. Trên máy tính. Bạn vào Star chọn Run. Bạn gõ địa chỉ IP của máy photocopy mà bạn đang Scan. Sau đó vào thư mục File Share trên máy photocopy để lấy File Scan về.
Đây là chức năng Scan to Folder thông dụng mà Người dùng hay sử dụng. Ngoài ra còn có chức năng Scan to Email. Các bạn hãy đón đọc cách Hướng dẫn chi tiết Scan to Email ở các bài viết tiếp theo nhé.
HƯỚNG DẪN SCAN TRÊN MÁY PHOTOCOPY KHÁC
Trên đây là hướng dẫn Scan trên máy photocopy Toshiba và Ricoh. Đối với các dòng máy photocopy khác như Canon, HP.. chúng ta cũng thực hiện tương tự như ở 2 dòng máy trên. Hiện nay các máy photocopy đều thiết kế ngày càng chuyên nghiệp hơn.Giúp người sử dụng thực hiện thao tác đơn giản và nhanh chóng.
Nếu các bạn còn thắc mắc gì chưa có câu trả lời. Thì đừng ngần ngại, hãy liên hệ ngay với Khánh Nguyên nhé. Chúng tôi sẽ tư vấn nhiệt tình và hoàn toàn miễn phí cho bạn. Khánh Nguyên có đầy đủ chuyên gia với Kinh nghiệm nhiều năm để có thể hổ trợ cho bạn hiệu quả nhất.
Hiện công ty Khánh Nguyên đang cung cấp nhiều dòng máy Toshiba và Ricoh đa chức năng mới nhất trên thị trường. Với mẫu mã thời trang, chất lượng cao và giá thành hợp lý. Chúng tôi tự tin có thể đáp ứng đầy đủ nhất các nhu cầu khắt khe của người mua hàng.
Thông tin liên hệ:
Các tìm kiếm liên quan đến HƯỚNG DẪN SCAN TRÊN MÁY PHOTOCOPY
cách scan trên máy photocopy ricoh 5002
cách scan tài liệu từ máy photocopy vào máy tính
cách scan bằng máy photocopy ricoh
hướng dẫn scan trên máy photocopy toshiba
cách lấy file scan từ máy photo toshiba e855
lấy file scan từ máy photo toshiba win 10
cách scan tài liệu từ máy photocopy sharp
hướng dẫn cài đặt scan to folder máy photocopy ricoh trên win 10
máy photo ricoh không scan được

Bạn có thể hướng dẫn chị tiết hơn cho dòng máy canon giúp mk đc k ạ.