Bố Cục Bài Viết
CÀI MÁY IN CHO MAC BOOK- HƯỚNG DẪN CHI TIẾT CÀI ĐẶT
Như chúng ta đã biết, để máy in và máy tính có thể kết nối được với nhau, thì phải thông qua một trình điều khiển hay còn gọi là Driver. Driver có thể được hiểu như một phần mềm trung gian, làm cầu nối để kết nối mát tính với máy in lại với nhau. Để giúp chúng “hiểu” được nhau, từ đó máy in có thể thực hiện được các yêu cầu của người sử dụng. Mỗi chiếc máy in sẽ có một Driver khác nhau phù hợp với từng cấu hình của mỗi chiếc máy tính. Do đó, các bạn cần chú ý tải đúng Driver nhé.
Hầu hết máy vi tính trên thế giới đều sử dụng Hệ điều hành đó là Windows của Microsoft. Nên việc cài đặt trình điều khiển Driver cho máy in trên Hệ Điều Hành Windows là khá đơn giản, ai cũng có thể dễ dàng làm được. Nhưng với những ai mới lên đời máy tính, “đổi gió” sang Macbook air, Macbook Pro thì chắc chắn sẽ gặp khá nhiều điều bỡ ngỡ. Vì nó sử dụng Hệ điều hành khác đó là MAC OS và có rất nhiều điểm khác biệt so với Hệ điều hành WIndows mà chúng ta vẫn dùng. Việc cài đặt máy in cho Macbook cũng không phải là một điều đơn giản.
SỰ KHÁC NHAU GIỮA CÀI ĐẶT MÁY IN CHO MAC BOOK VÀ WINDOWS
Về nguyên tắc thì dù máy tính của bạn sử dụng Hệ điều hành nào thì bạn cũng cần phải thực hiện 1 thao tác chung khi muốn kết nối máy tính với máy in đó là cài đặt Driver.
Tuy vậy, cũng có một số điểm khác nhau giữa Hệ điều hành Mac Os và Windows như sau:
- File cài đặt của Hệ điều hành Windows có đuôi là .exe còn Mac OS là .mbkg
- File cài đặt của Hệ điều hành Windows được nén lại bằng định dạng .zip hoặc .rar còn file cài đặt của Mac OS thì thường được chứa trong File có định dạng là .dmg
Dù khác nhau vậy nhưng các file này đều có chức năng và nhiệm vụ như nhau. Hỗ trợ cho bạn thực hiện thao tác in ấn văn bản như nhau.
Trình điều khiển hay driver của máy in trên Window thì sẽ có đuôi là (.exe), còn trình điều khiển của máy in trên Mac book sẽ có đuôi là .mbkg và khi download từ website của nhà sản xuất chúng sẽ được đóng gói trong 1 file có đuôi là .dmg.
LƯU Ý TRƯỚC KHI TẢI VÀ CÀI ĐẶT DRIVER CHO MAC BOOK

Thông thường, mỗi dòng máy in đa chức năng đều được hỗ trợ kèm theo 1 bộ Driver cài đặt riêng. Bộ Driver này sẽ tương thích với cấu hình và hệ điều hành của máy tính bạn đang sử dụng để kết nối. Do vậy nhiều bạn thắc mắc là tại sao mình đã cài đặt Driver mà vẫn không thể in được hoặc in bị lỗi??? Có thể là bạn đã cài đặt không đúng Driver mà nhà sản xuất đã được ra. Hoặc Driver mà bạn tải về không tương thích với Hệ điều hành của máy tính.
Do đó, bạn nên lưu ý là việc Download Driver phải đảm bảo sự chính xác tuyệt đối. Nếu bạn là tốt, bạn sẽ cài đặt thành công. Sử dụng được chức năng in ấn và khai thác tối đa các lợi ích trong Driver mà nhà cung cấp mang lại. Ngược lại, nếu bạn tải sai Driver, quá trình cài đặt sẽ không thành công. Hoặc sẽ dễ gây ra lỗi sai sót trong lúc in ấn như in ra Font chữ bị sai…
HƯỚNG DẪN CÀI MÁY IN CHO MACBOOK ĐƠN GIẢN NHẤT
Để các bạn có thể nắm được quá trình cài đặt máy in cho Mac book diễn ra như thế nào? Khánh Nguyên sẽ thực hiện thông qua Demo đó là cài đặt máy in RICOH nhé. Với các loại máy in khác nhau, các bạn có thể làm tương tự.
CÀI ĐẶT MÁY IN CHO MACBOOK THÔNG QUA DRIVER ĐÃ TẢI VỀ SẴN.
Các bạn làm theo các bước như sau:
Bước 1: Download trình điều khiển Driver máy in RICOH 5002 cho Mac book
Các bạn có thể Download tại đây
Hệ điều hành MAC OS X 10.12: DOWNLOAD
Hệ điều hành MAC OS X 10.13: DOWNLOAD
Hệ điều hành MAC OS X 10.14: DOWNLOAD
Hệ điều hành MAC OS X 10.15: DOWNLOAD
Bước 2: Giải nén File bạn vừa mới tải về.
Click chuột 2 lần vào file Ricoh_PS_Printers_Vol1_EXP_LIO_3.7.0.0.dmg vừa mới download về để giải nén => Đây chính là file cài đặt driver RICOH 5002 trên Macbook
File này sẽ nằm trên Desktop của Macbook
Bước 3: Chạy File cài đặt.
Tìm thư mục có tên là Ricoh_PS_Printers_Vol1_EXP_LIO_3.7.0.0 vừa mới được giải nén ra nằm trên Desktop của Macbook.
Kích đúp vào file cài đặt nằm trong thư mục này để tiến hành cài đặt driver máy in RICOH 5002 cho Macbook.
Trong quá trình cài đặt máy sẽ hỏi User và Password của máy tính nên bạn có có các thông tin đó để tiến hành cài đặt.
Bước 4: Cài đặt máy in trên Macbook
Kết nối cáp USB của máy in vào cổng USB của Macbook, sau đó bật nguồn cho cho máy in.
Vào System Preferences >> Printers & Scanners
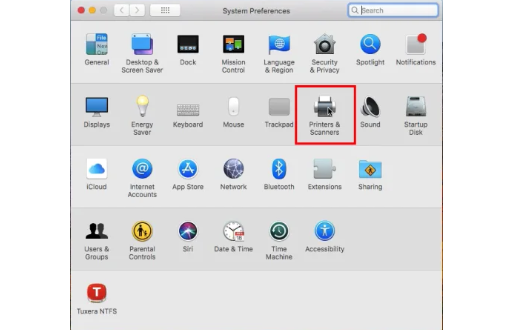
Click chọn Printers & Scanners, sau đó Click vào dấu “+” nằm ở góc dưới cùng bên trái để thêm máy in
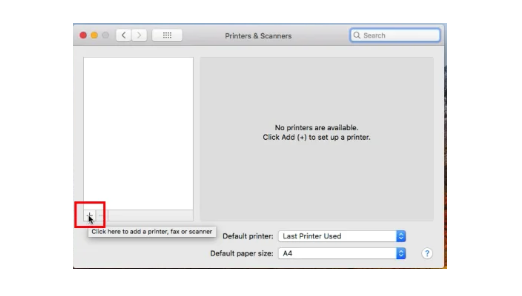
Các loại máy in đã được cài đặt trên Macbook sẽ hiện ra => Các bạn chọn dòng có chữ RICOH MP 5002
Tiếp theo các Bạn chọn mục Use nằm ở dòng cuối cùng và chọn đúng dòng hiển thị driver máy in RICOH MP 5002 sau đó click chọn >> OK
Driver máy in RICOH 5002 sẽ tự động được setup cho Macbook của Bạn.
Máy in đã được cài đặt thành công trên Macbook của Bạn.
CÀI ĐẶT MÁY IN CHO MAC BOOK THÔNG QUA ĐỊA CHỈ IP
Ngoài ra, các bạn có thể thực hiện theo cách sau nếu biết được địa chỉ IP của máy in của mình:
Tại bước 4, sau khi bấm dấu “+”. Bạn nhấp vào tab IP
Chọn mục IP -> Điền IP của máy in vào dòng Address.
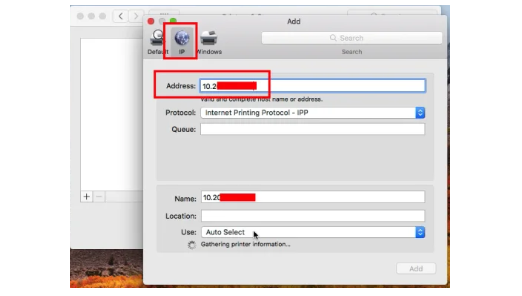
Đợi xíu cho máy tìm thấy máy in cần kết nối
Tại dòng Name các bạn đổi lại tên máy in sao cho dễ nhớ và phân biệt được nếu có nhiều máy in giống nhau.
Cuối cùng là click nút Add để tiến hành thêm máy in.
Cài phần mềm theo yêu cầu của máy
Trên thông báo hiện ra, Chọn Downloads & install
Đợi vài phút để máy tải về và tự cài đặt cho mình luôn.
Bước 5: Tiến hành in thử một bản in để test máy in
Cài đặt máy in cho Macbook cũng đơn giản thôi phải không nào, với tất cả các loại máy in khác cách cài đặt driver máy in cho Macbook cũng tương tự như trên.
LỜI KẾT
Trên đây là bài viết của công ty Khánh Nguyên. Hướng dẫn cho bạn cách cài in Macbook đơn giản và chi tiết. Khánh Nguyên hy vọng thông qua nội dung trên. Các bạn có thể tự thực hiện quá trình cài đặt máy in cho mình tại nhà. Chúc các bạn thành công nhé.
Nếu còn vấn đề gì chưa hiểu, các bạn đừng ngần ngại. Hãy liên hệ ngay với công ty Khánh Nguyên. Chúng tôi có đầy đủ các chuyên gia kỹ thuật với kinh nghiệm lâu năm để hỗ trợ cho bạn kịp thời và hiệu quả nhất.
Công ty Khánh Nguyên đang cung cấp rất nhiều dòng mãy khác của hãng Ricoh cũng như Toshiba. Các dòng máy chúng tôi nhập về luôn luôn là tân tiến nhất theo nhu cầu thị trường, với giá cả phải chăng, hợp lý.
Khánh Nguyên chuyên bán và cho thuê máy photocopy. Chúng tôi tự tin có thể đáp ứng toàn bộ mọi nhu cầu của Khách hàng.
Các bạn hãy liên hệ ngay với Khánh Nguyên để được tự vấn và chọn ra dòng máy phù hợp với nhu cầu của mình nhé.

Khánh Nguyên – Công Ty chuyên phục vụ nhu cầu thuê – mua máy photocopy dẫn đầu thị trường Việt Nam.
Công ty TNHH Máy Văn Phòng Khánh Nguyên được thành lập năm 2001. Sau gần 20 năm không ngừng phấn đấu và phát triển, Khánh Nguyên hiện nay đã là một trong những Công Ty hàng đầu về lĩnh vực máy Photocopy. Khánh Nguyên có các hệ thống đại lý trên tất cả các thành phố lớn của Việt Nam và hàng trăm khách lẻ mỗi năm.
Với phương châm uy tín – chất lượng, với đội ngũ kỹ thuật Chuyên nghiệp – Nhiệt huyết, kết hợp với những nhãn hàng máy photocopy hàng đầu như Ricoh – Toshiba – Canon. Chúng tôi hoàn toàn tự tin có thể đáp ứng được nhu cầu Mua – Thuê máy Photocopy của quý Khách Hàng kể cả những nhu cầu khắt khe nhất.
Mọi thông tin chi tiết liên hệ tại:
Các tìm kiếm liên quan đến HƯỚNG DẪN CÀI MÁY IN CHO MACBOOK ĐƠN GIẢN
cài đặt máy in qua wifi cho macbook
cách in trên macbook
cài đặt máy in qua mạng lan cho mac book
cách cài đặt network printer trên macbook
cài đặt máy in ở macbook
cài máy in ip trên macbook
